iOSApp-Storyboard
Xcode Simulator
Xcode Simulator
이번시간에는 시뮬레이터로 우리가 만든 앱을 작동시켜보겠습니다.
Xcode상단 좌측을 보면 기기명이 적힌 부분이 있을겁니다.(아래 이미지의 빨간색 영역)
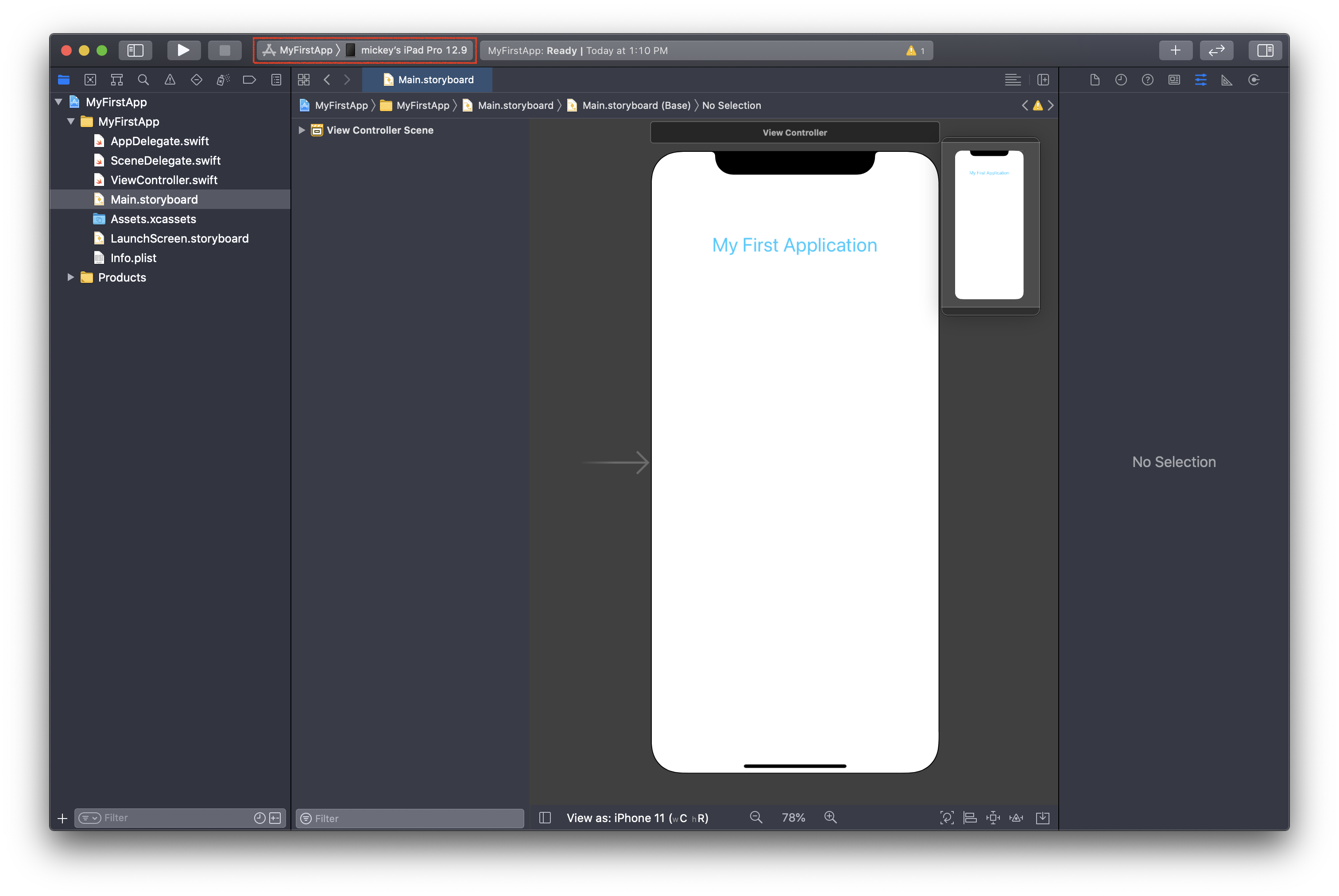
여기를 클릭하면 다음과 같이 여러 기기명이 리스트로 나열됩니다.
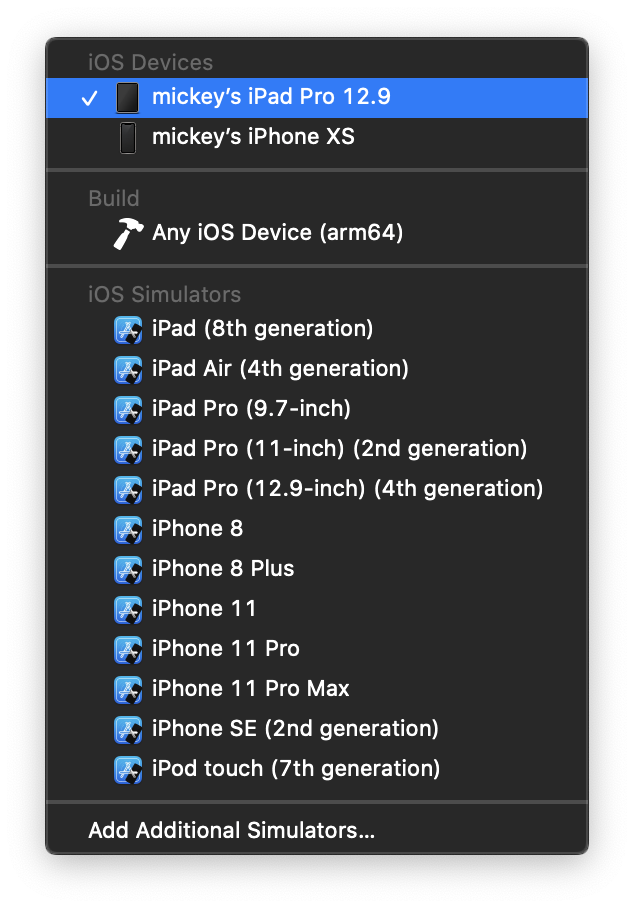
iOS Devices 영역은 실제로 맥에 연결된 기기가 보입니다.
현재 저는 iPhoneXS와 iPad Pro를 맥북에 꽂아 충전하고 있습니다.
그리고 또 하나 조건은 개발자 등록을 해야합니다. 1년에 약 12만원 정도가 듭니다. 여러분이 앱을 개발하고 실제 기기에 테스트를 하거나 앱스토어에 앱을 올리시려면 개발자 등록을 해야합니다.
애플이 돈 잘버네요. 정말
우리는 시뮬레이터를 이용할거에요.
iOS Simulators의 리스트에서 원하는 하나를 클릭합니다. 저는 iPhone 11 Pro를 선택하겠습니다.
선택하셨다면 다음과 같이 나올거에요.

자 이제 작동할 기기는 선택이 되었습니다. 그럼 그 좌측에 있는 재생버튼이 보일거에요.

자, 누릅니다.
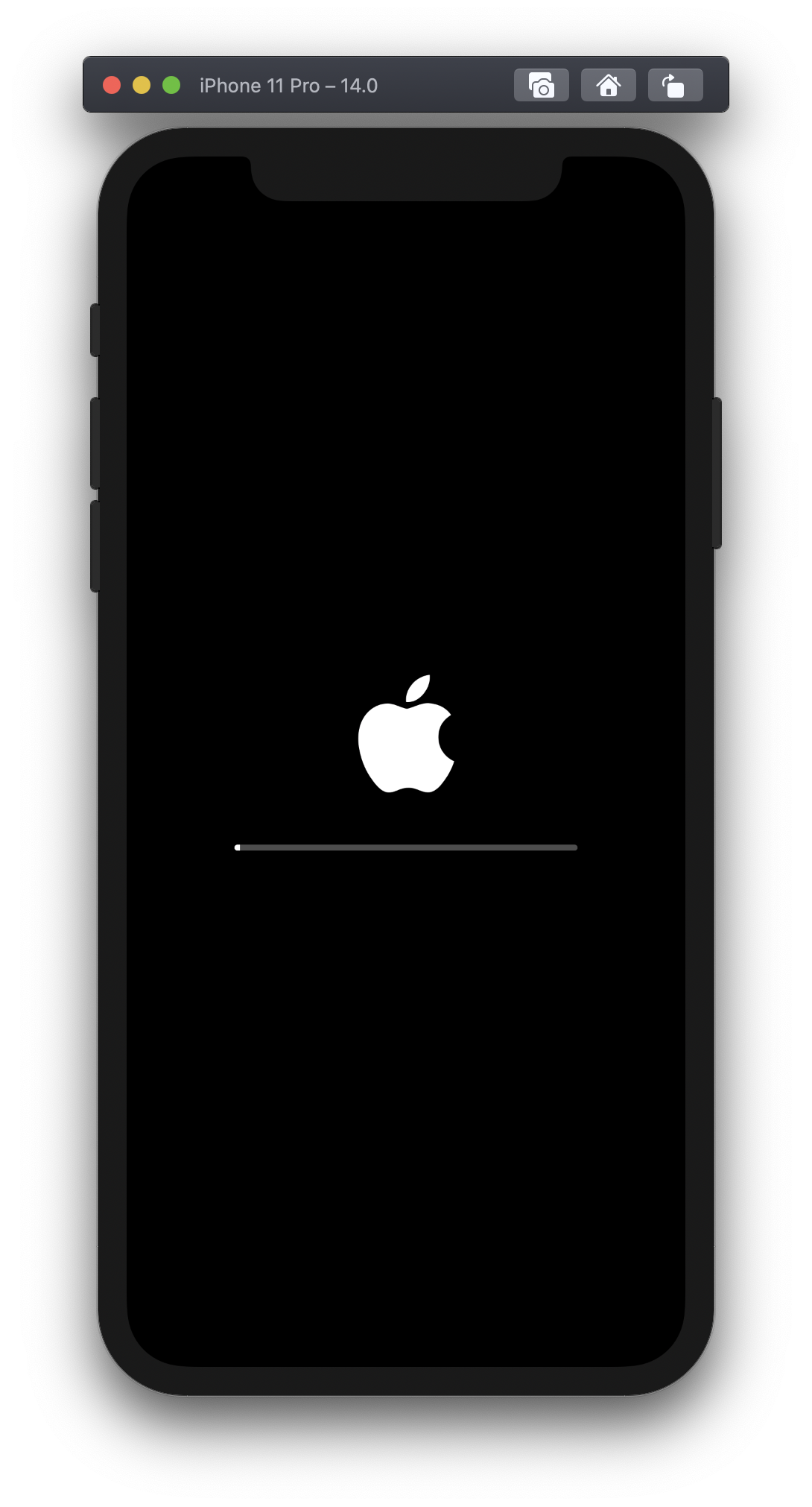
실제 아이폰을 켜는것처럼 느리네요.
구동이 완료되면 우리가 만든 앱이 자동으로 뜹니다.
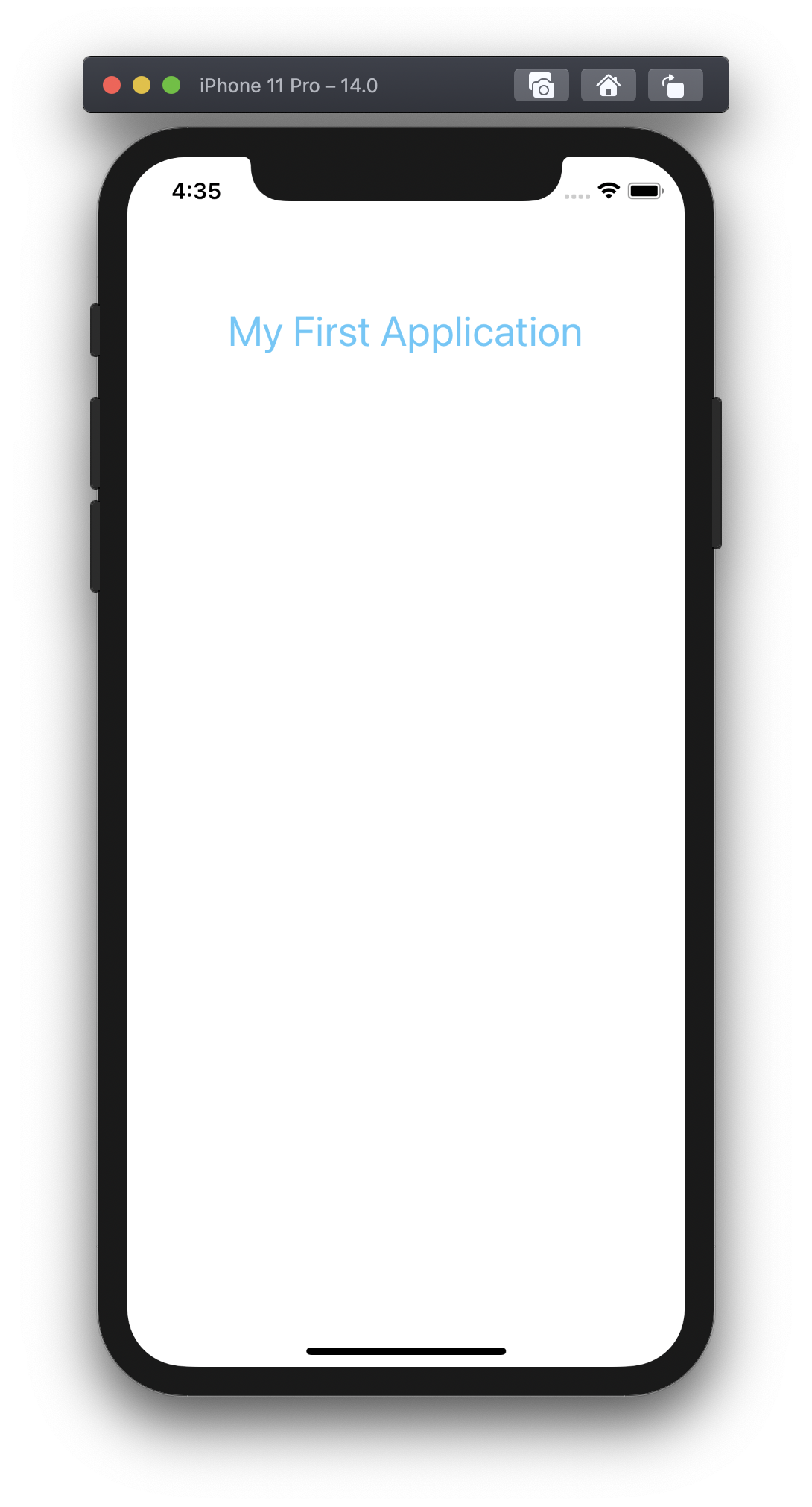
시뮬레이터도 여러기능이 있습니다. 상단에 보이는 캡쳐기능, 홈화면 버튼, 물론 마우스로 스와이프해서도 홈화면 진입할 수 있습니다. 그리고 화면 틸트 기능
그외에도 많습니다.
차차 하나씩 알아갑시다.
혹시 상단 메뉴에 Debug 메뉴에서 Slow Animations 가 체크되어있는지 확인하고 체크되어있다면 체크를 해제하세요.
본인이 편한다면 체크하셔도 괜찮습니다.
저는 너무 답답하기도했고 이전에 맥북 12인치로 iOS앱 개발 공부를 했었는데 저런 옵션이 있는지 모르고 맥북 성능이 낮아서 느리구나 생각했었습니다.
그래서 결국 맥북 프로 15인치를 샀어요. 15인치 쓰면서 ESC키가 없어서 불편했다 생각했습니다. 그런데 또 이게 무슨일인지 사고 좀 시간이 지나니 16인치를 발표하더라구요.
아 이미 샀는데 그냥 쓰자 했는데 ESC키가 있다고 합니다. 그래서 쓰던 15인치는 다행히 구매 후 28일째 사용하고 있어서 반품신청 했습니다.
감사합니다. 쿠팡신님.. 그리고 몇개월 지나서 16인치가 출시되고 쿠팡으로 사전 예약을 했어요. 그리고 다시 잘 공부하다가 이 옵션이 있는걸 늦게 알았습니다.
저 옵션을 해제하니 맥북 12인치에서도 빠르게 되더군요. 하지만 12인치는 화면이 너무 작아서 Xcode사용하기는 어렵더라구요. 그래서 후회는 없습니다.
아무튼 이렇게 시뮬레이터를 작동하는 방법에 대해 알아봤습니다.






