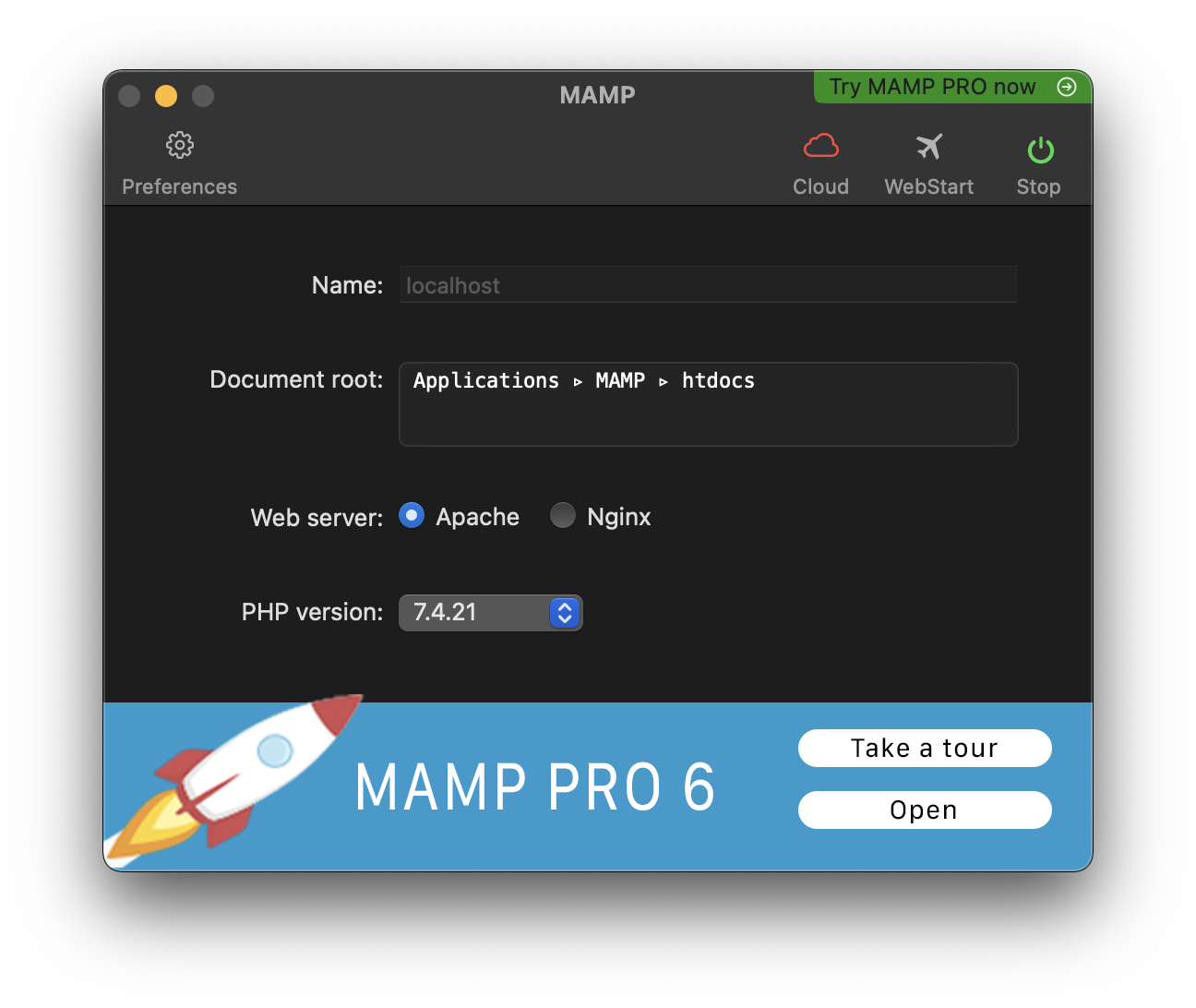PHP
MacOS 개발환경구축
MacOS 개발환경구축
MAMP 설치
MySQL에서 이미 개발환경구축을 하신 분은 이 페이지를 패스하세요.
개발환경 구축을 하려면 우리가 사용하는 컴퓨터를 서버로 변경해야 합니다.
이것을 가능하게 해주는 프로그램인 mamp가 있습니다.
이 프로그램을 설치하겠습니다.
링크를 클릭하면 다음과 같이 mamp 웹사이트가 보일거에요.
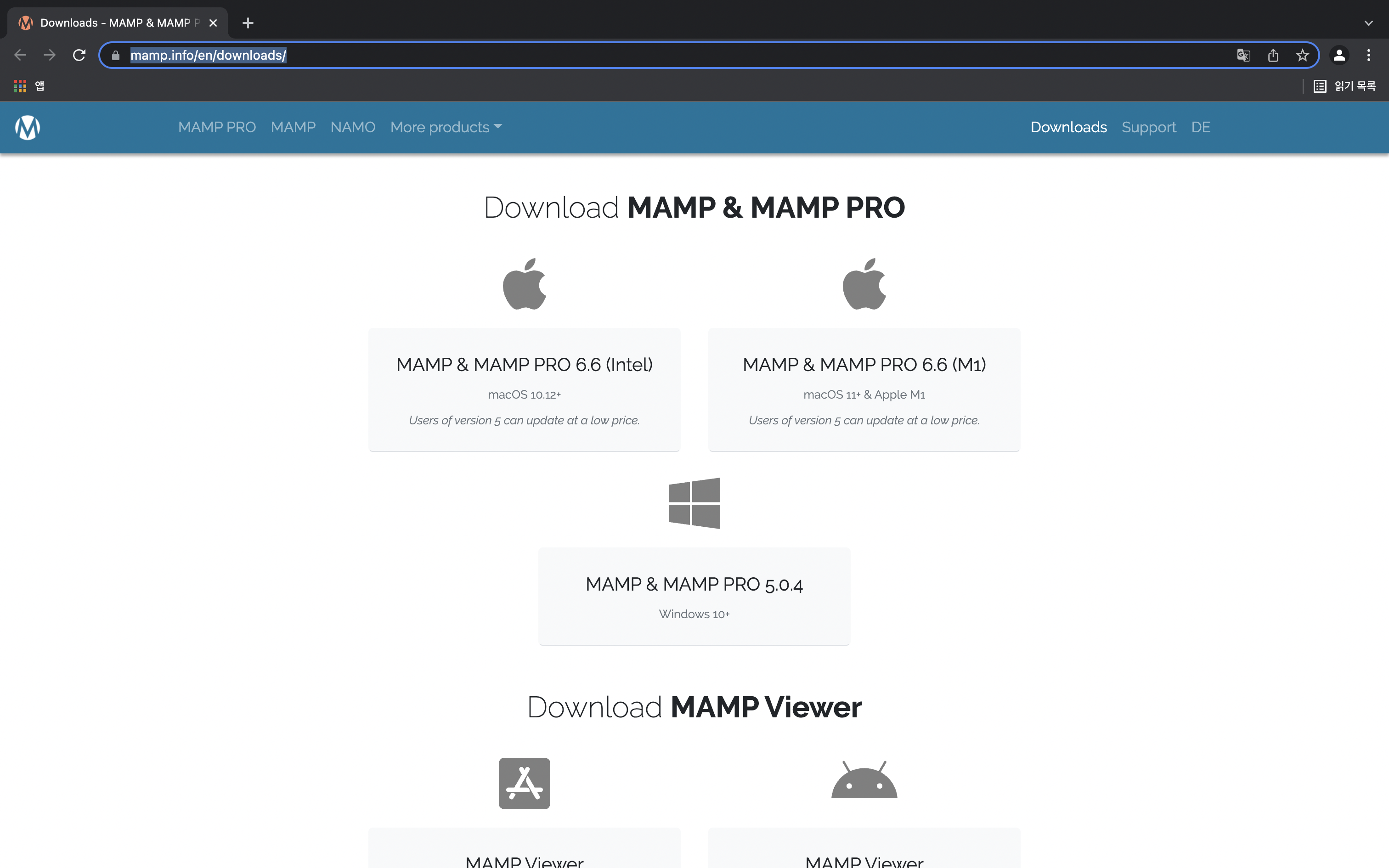
M1칩, 인텔칩 구분하여 다운로드 버튼을 눌러 다운로드를 시작해 주세요.
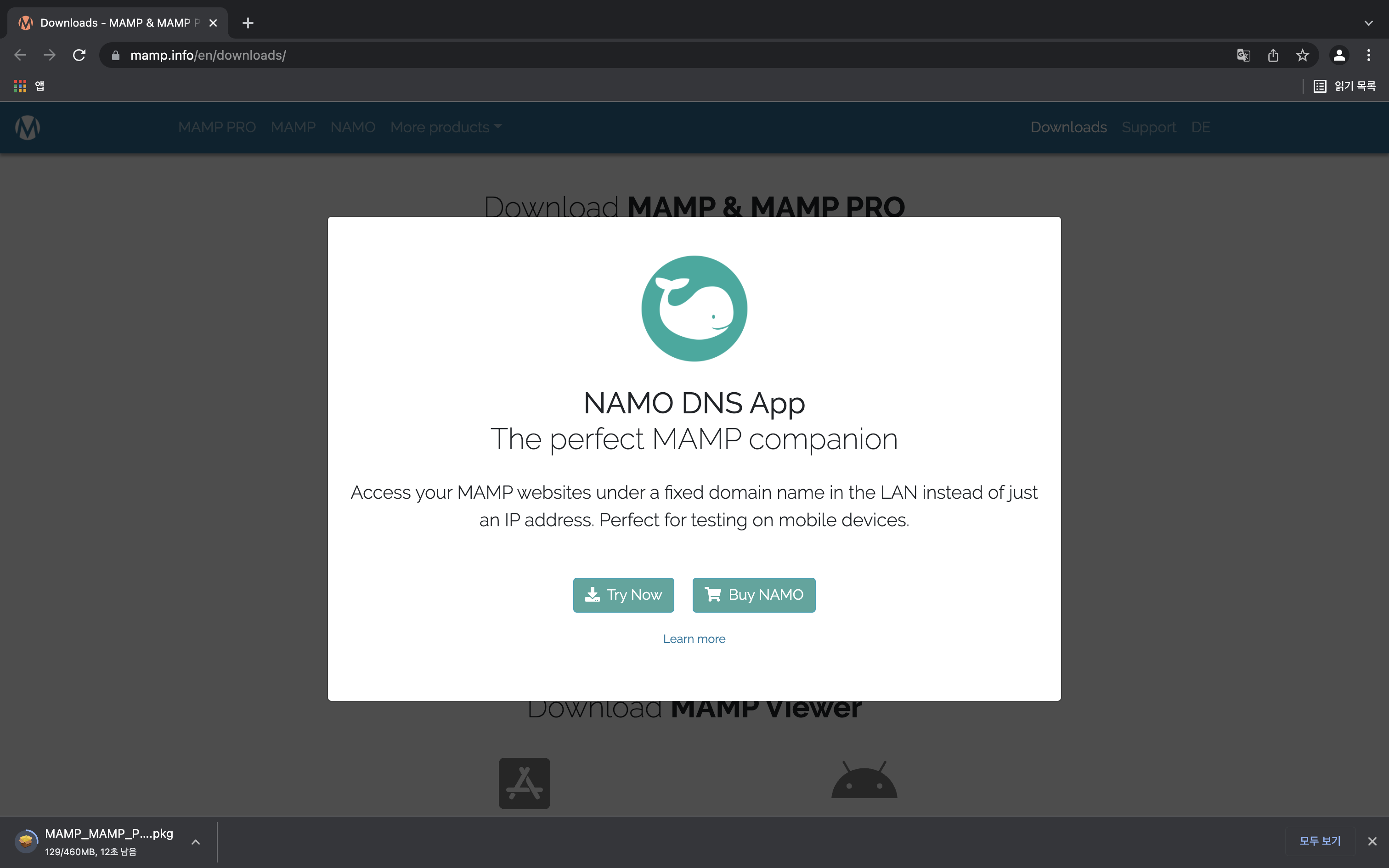
다운로드가 완료되면 빠인더의 download항목에 가서 다운로드한 파일을 실행해 주세요.
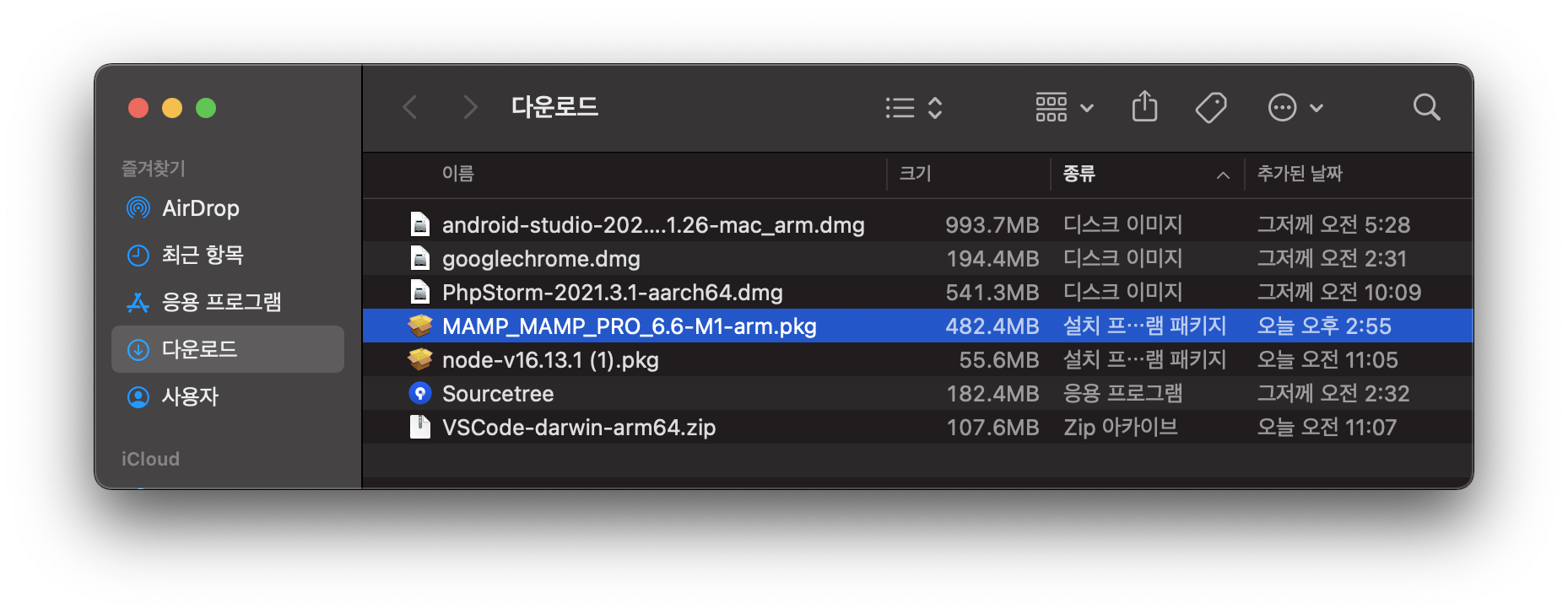
만약 실행했는데 다음과 같이 나온다면 시스템 환경설정에 들어가서 보안설정을 변경해야합니다.
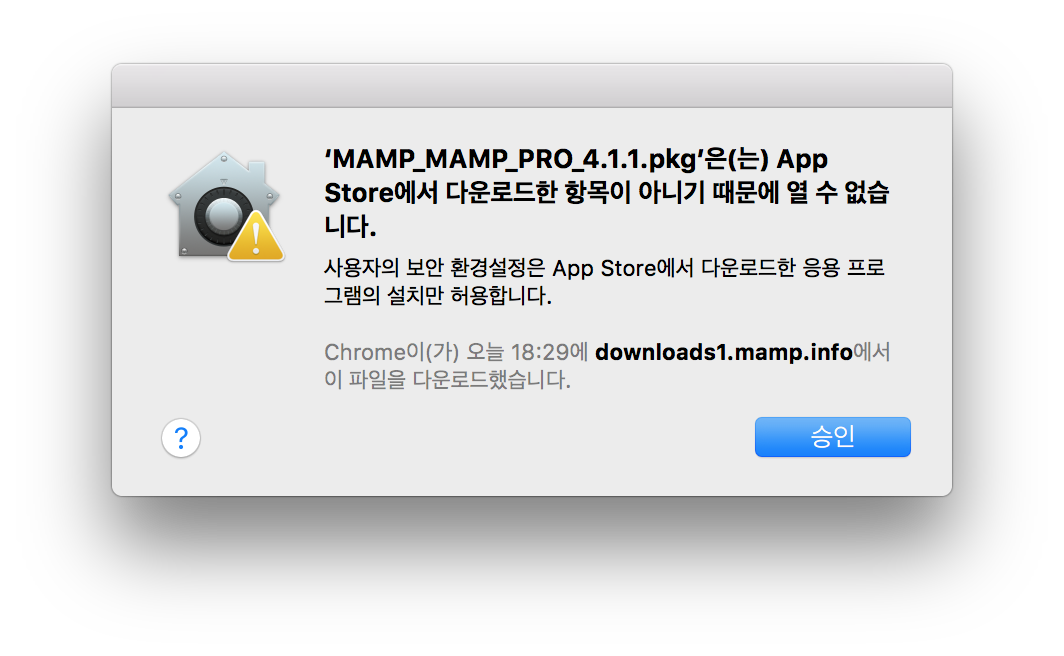
시스템 환경설정은 DOCK에 위치하고 있습니다. 잘 모르시는 분은 파란색 박스에 있는 아이콘을 눌러주세요.

보안 및 개인 정보 보호 아이콘을 눌러주세요. 잘 모르시는 분은 파란색 박스에 있는 아이콘을 눌러주세요.
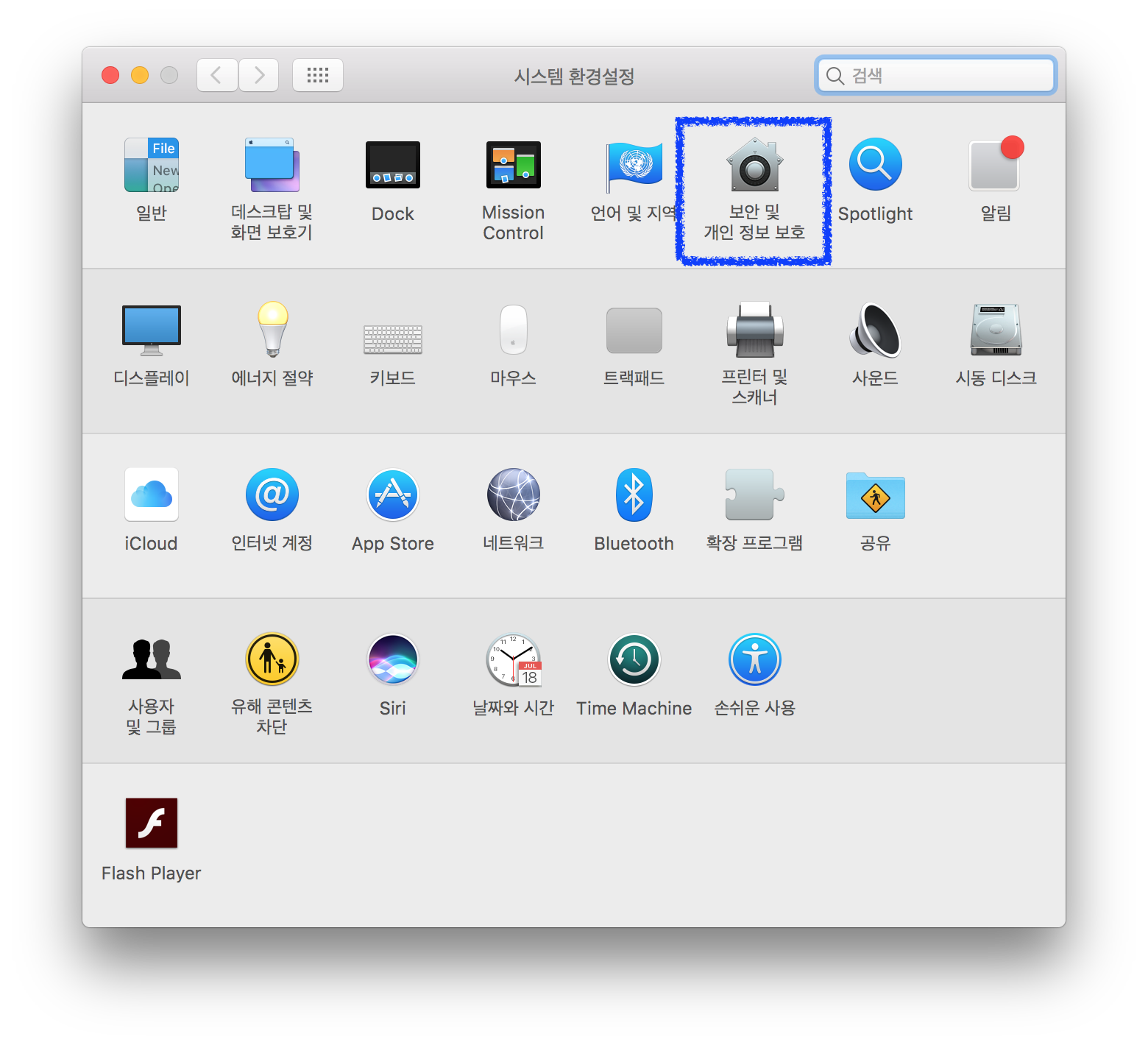
설정을 변경하기 위해 자물쇠를 눌러주세요.
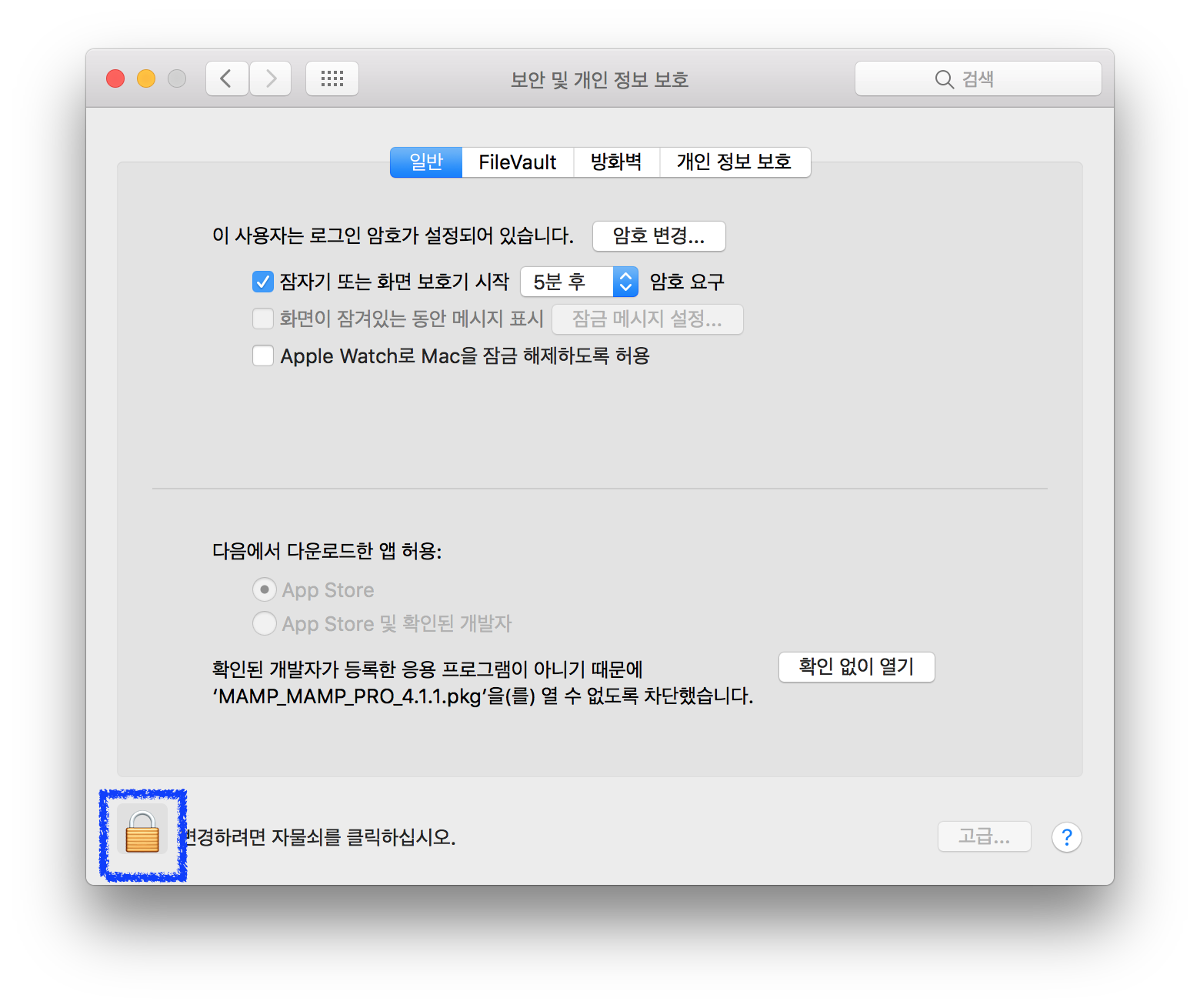
자물쇠를 누르면 다음의 창이 나옵니다. macOS의 비밀번호를 입력해 주세요.
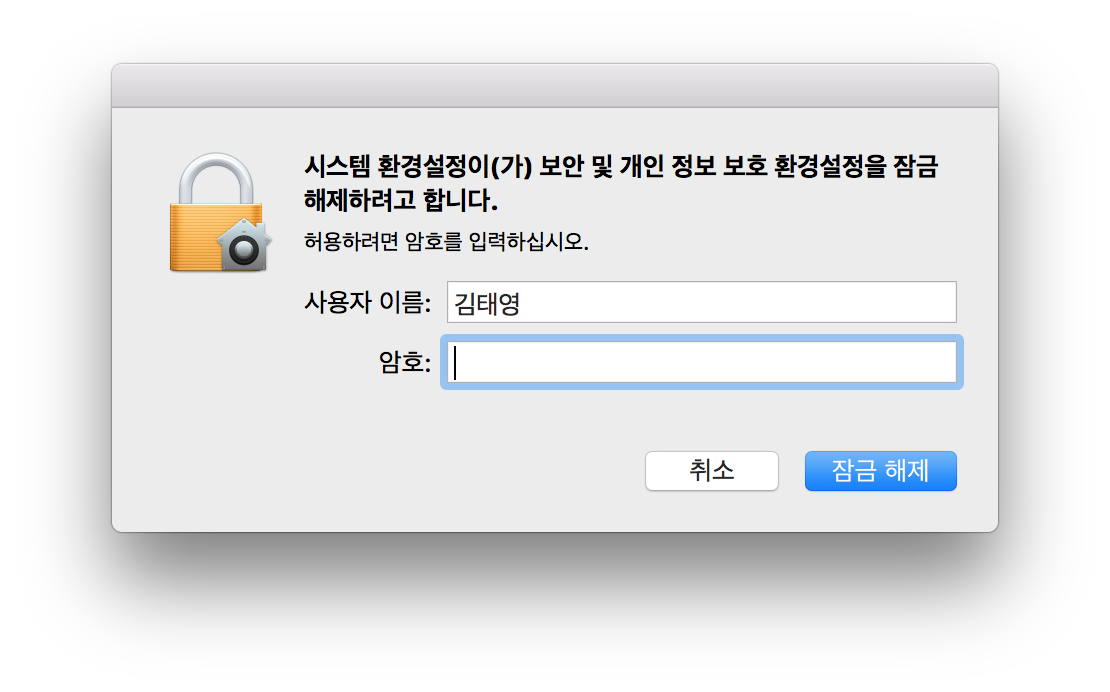
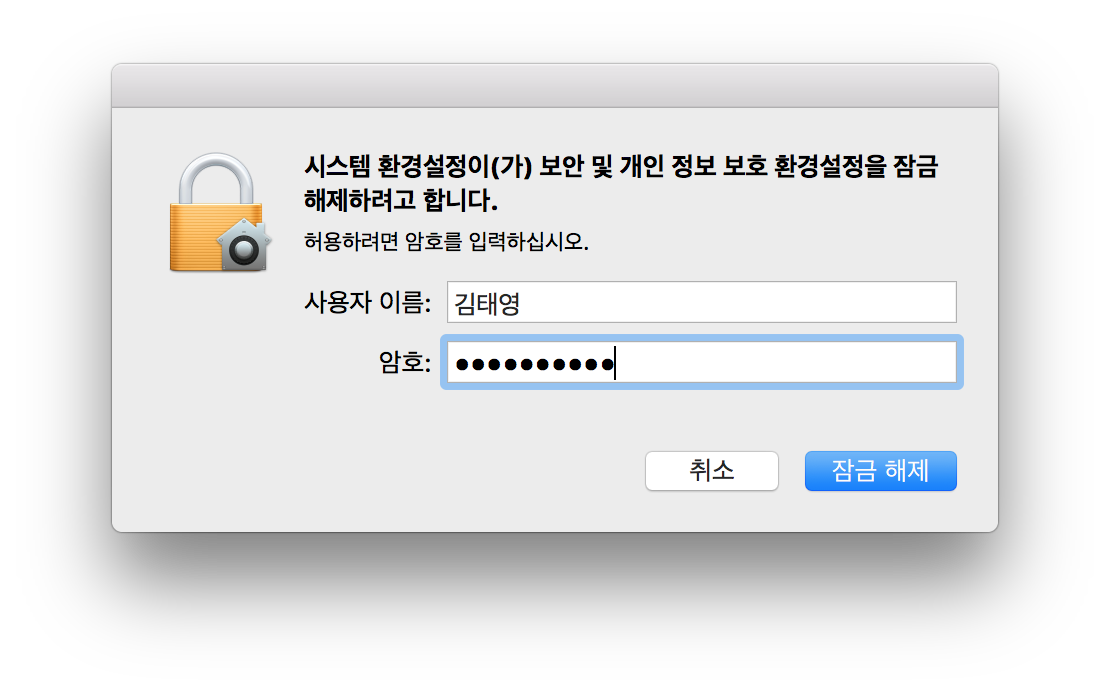
파란색 밑줄로 보이는 App Store 및 확인된 개발자를 선택 후 다시 자물쇠를 눌러 주세요.
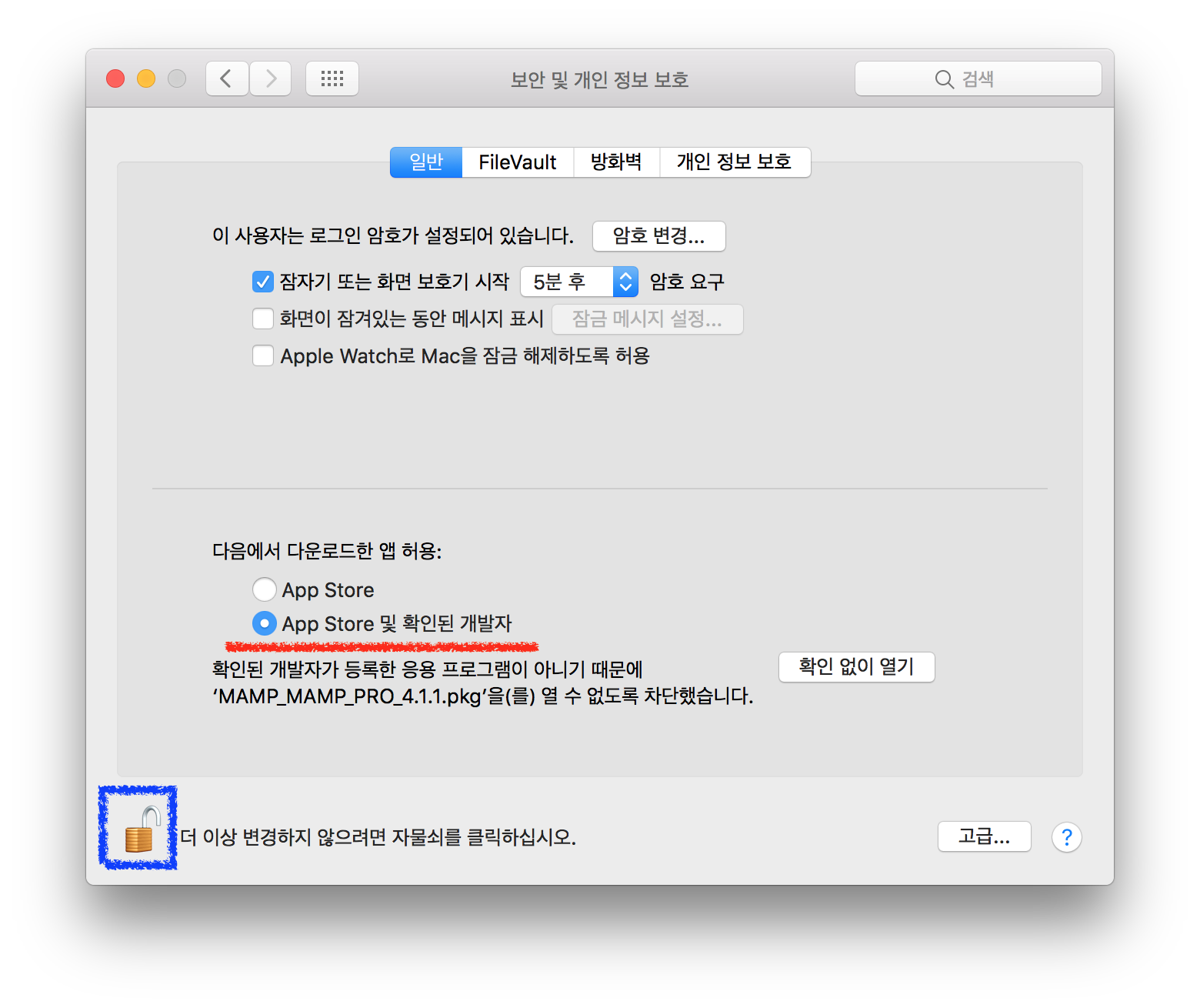
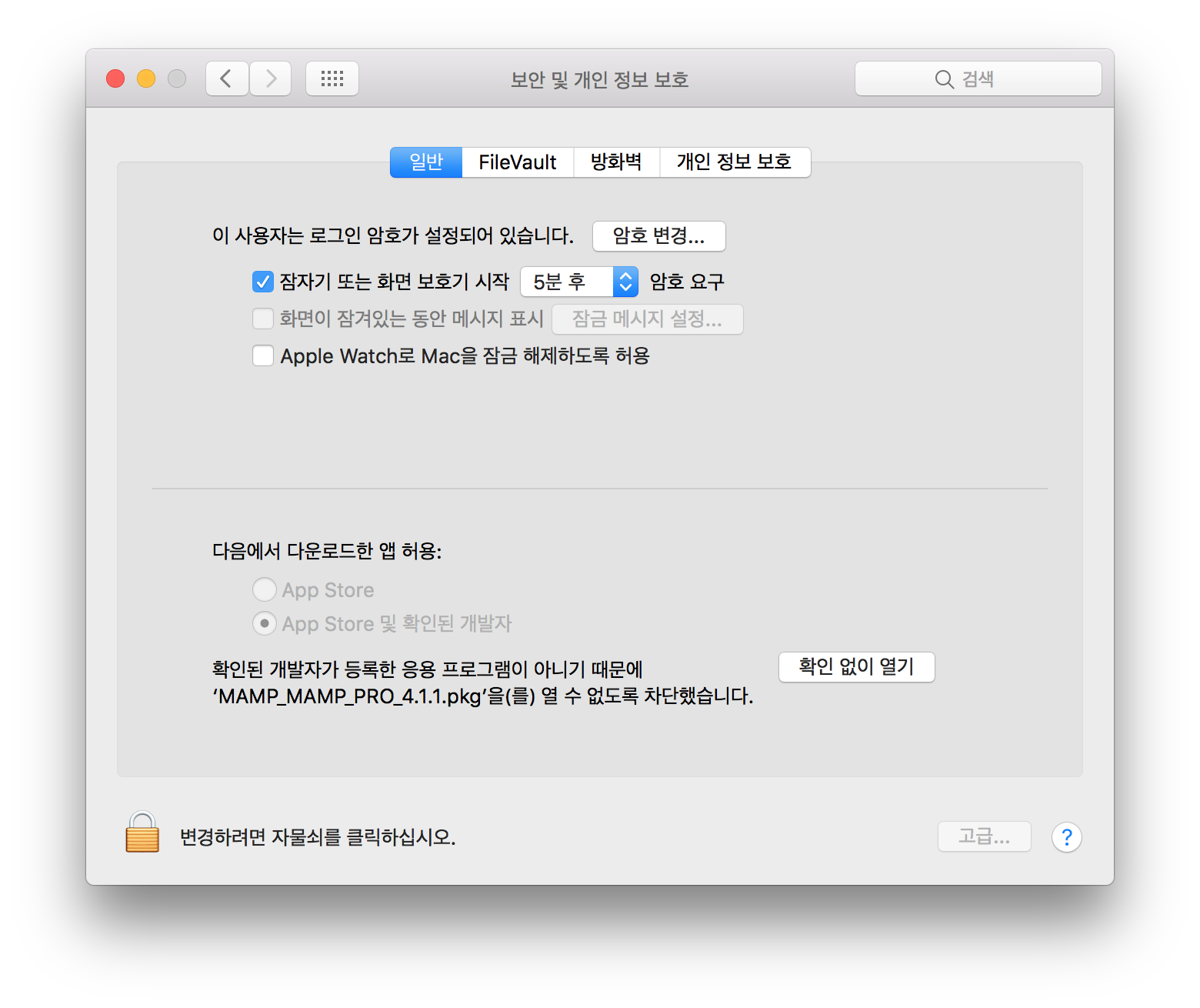
이제 다시 mamp 설치 파일을 실행하겠습니다.
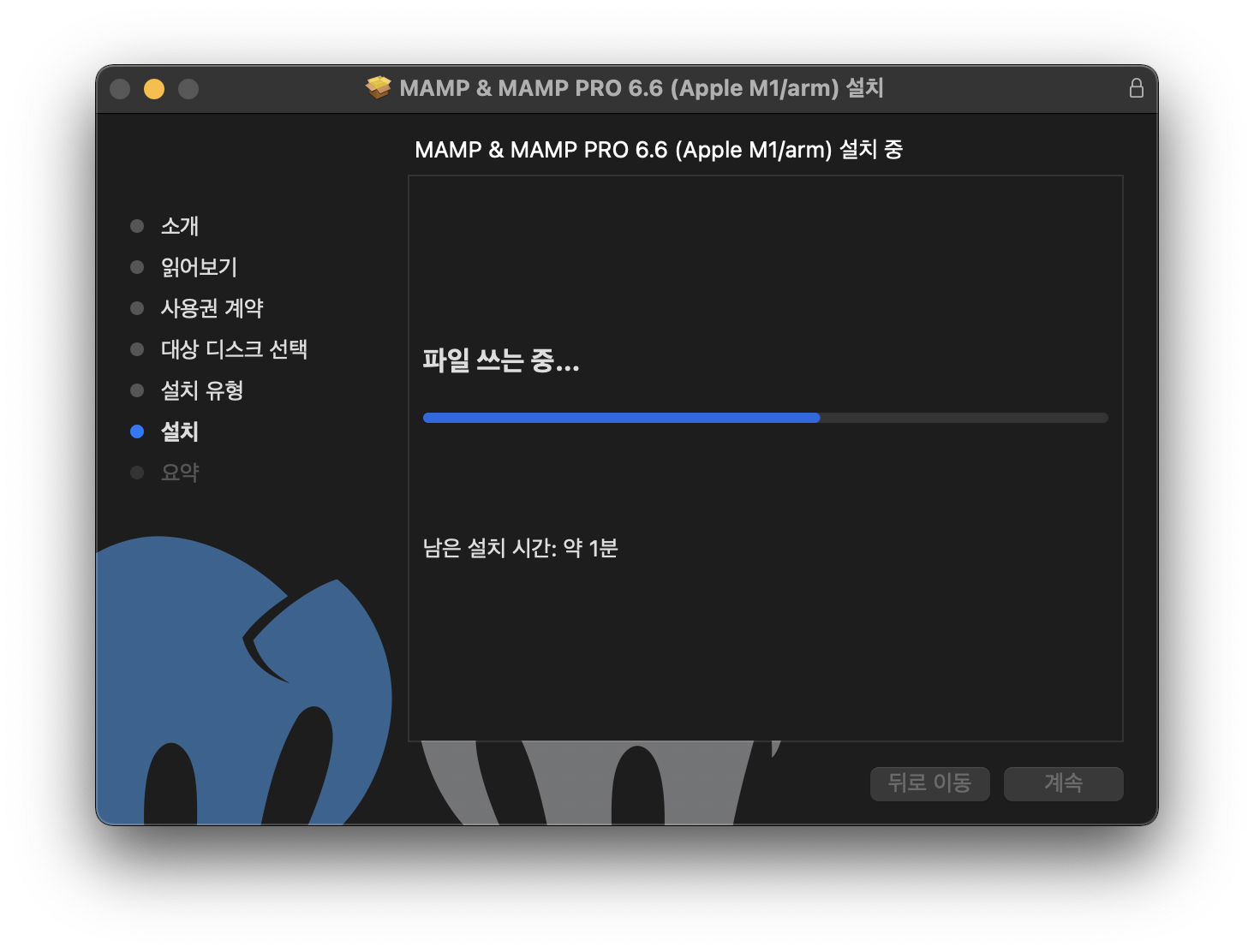
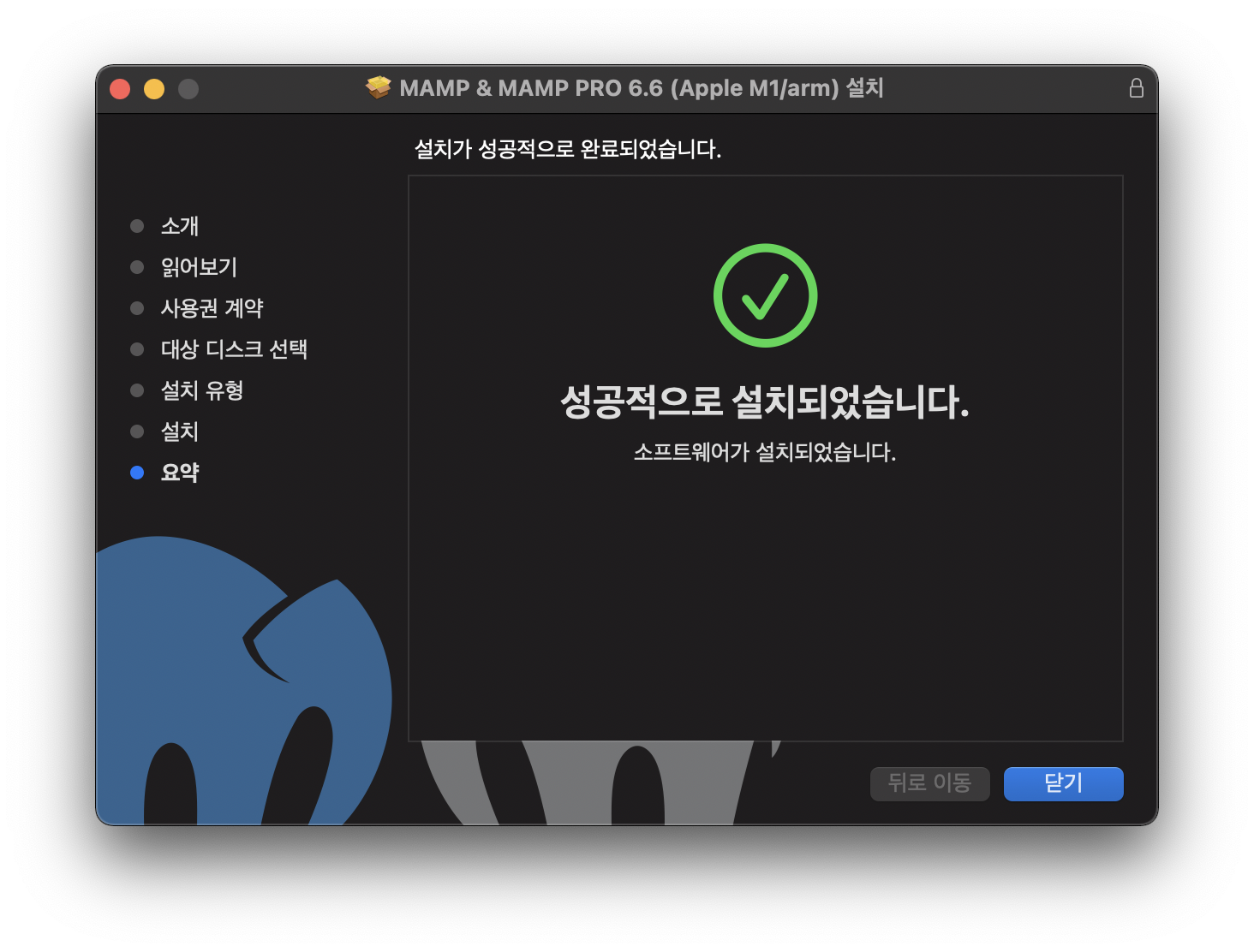
이제 설치가 끝났습니다. mamp 프로그램을 실행하겠습니다.
런치패드를 보면 mamp와 mamp pro가 설치된것을 알 수 있습니다.
mamp pro는 유료이므로 저는 mamp를 사용해서 강좌를 이어 나가겠습니다.
mamp를 사용해서 설명하므로 mamp를 선택 합니다.
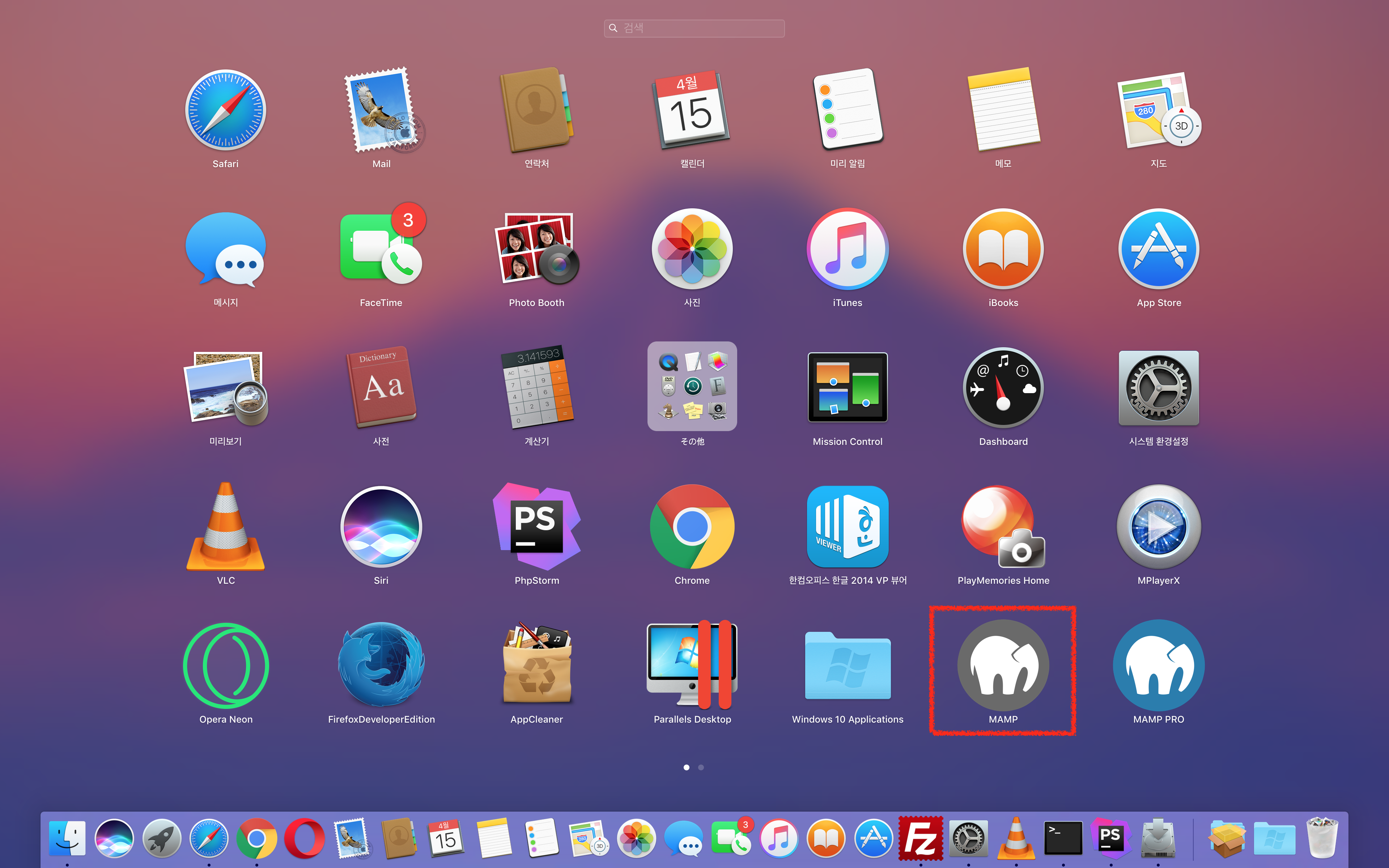
실행하면 다음과 같이 mamp pro를 유도하는 창이 나올 수 있습니다. 체크박스 해제 후 Launch MAMP 버튼을 클릭해 주세요.
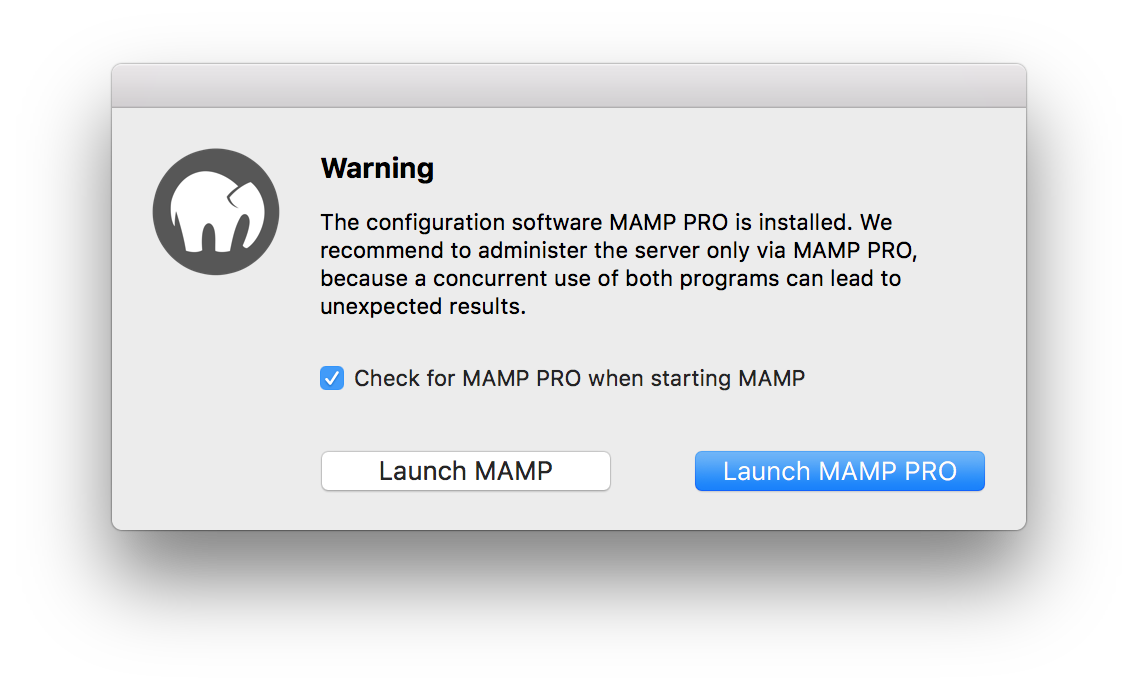
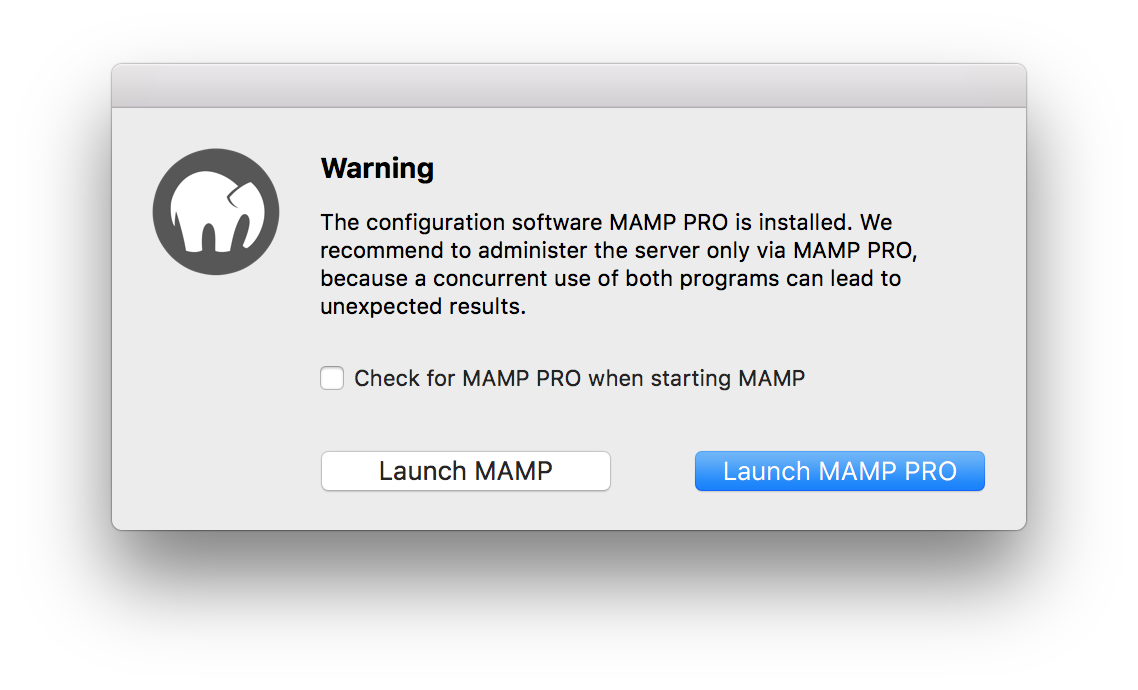
실행하면 다음의 화면이 보이며 파란색 박스 아이콘(설정)을 눌러주세요.
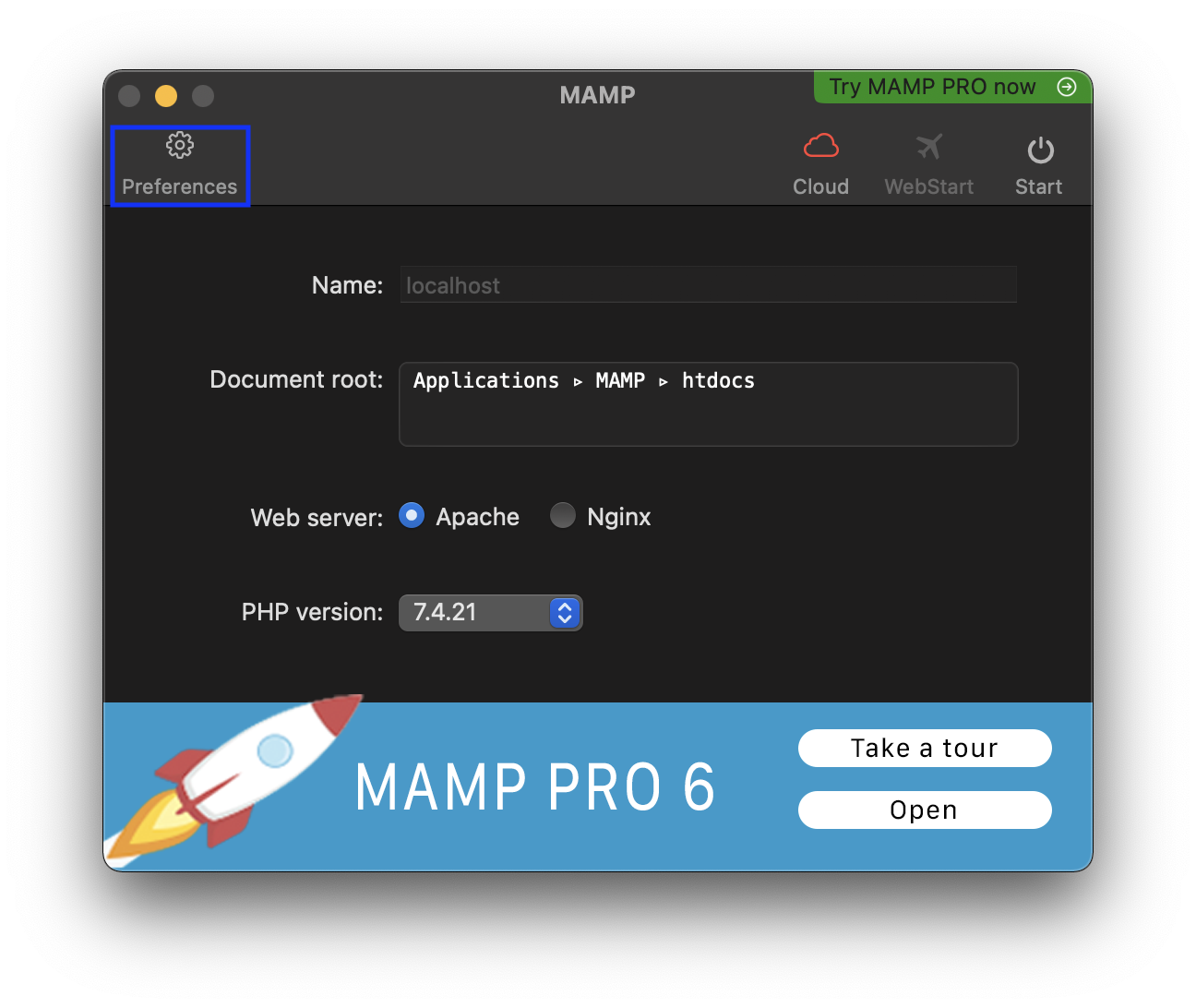
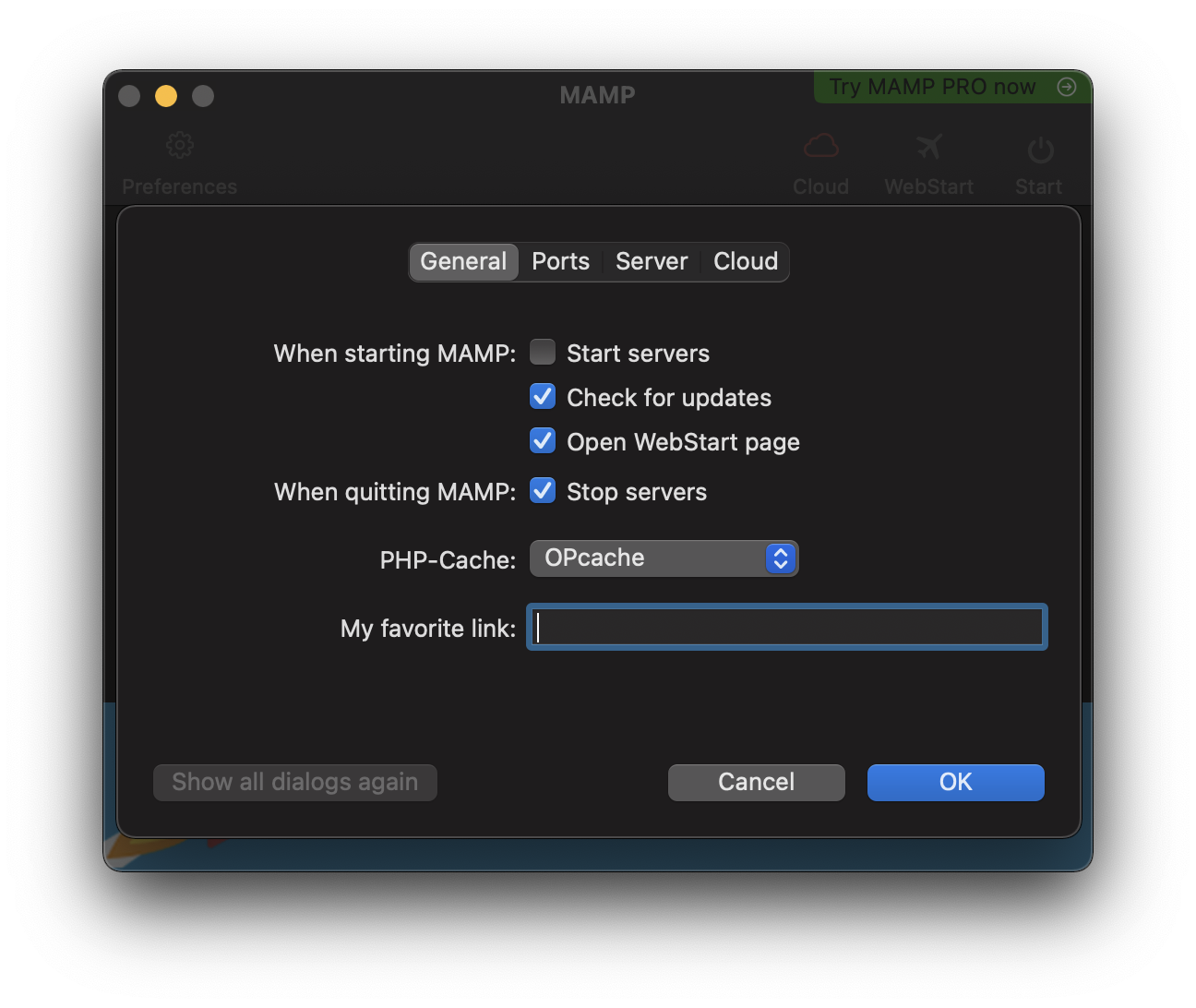
Port탭으로 이동합니다.
그리고 파란색 박스(80 & 3306)의 버튼을 눌러주세요.
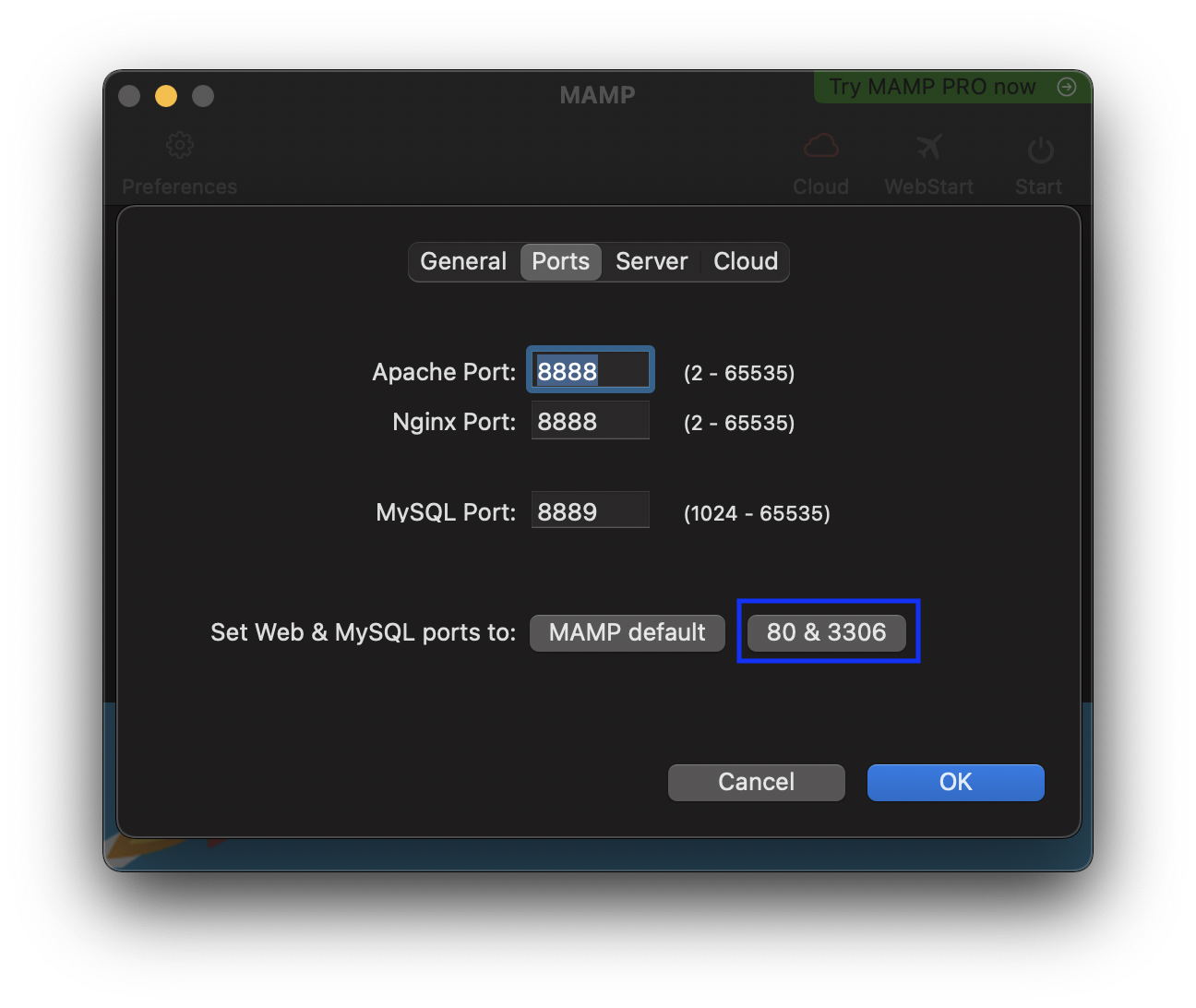
버튼을 누르면 다음과 같이 포트번호가 변경됩니다. OK버튼을 눌러 설정을 저장합니다.
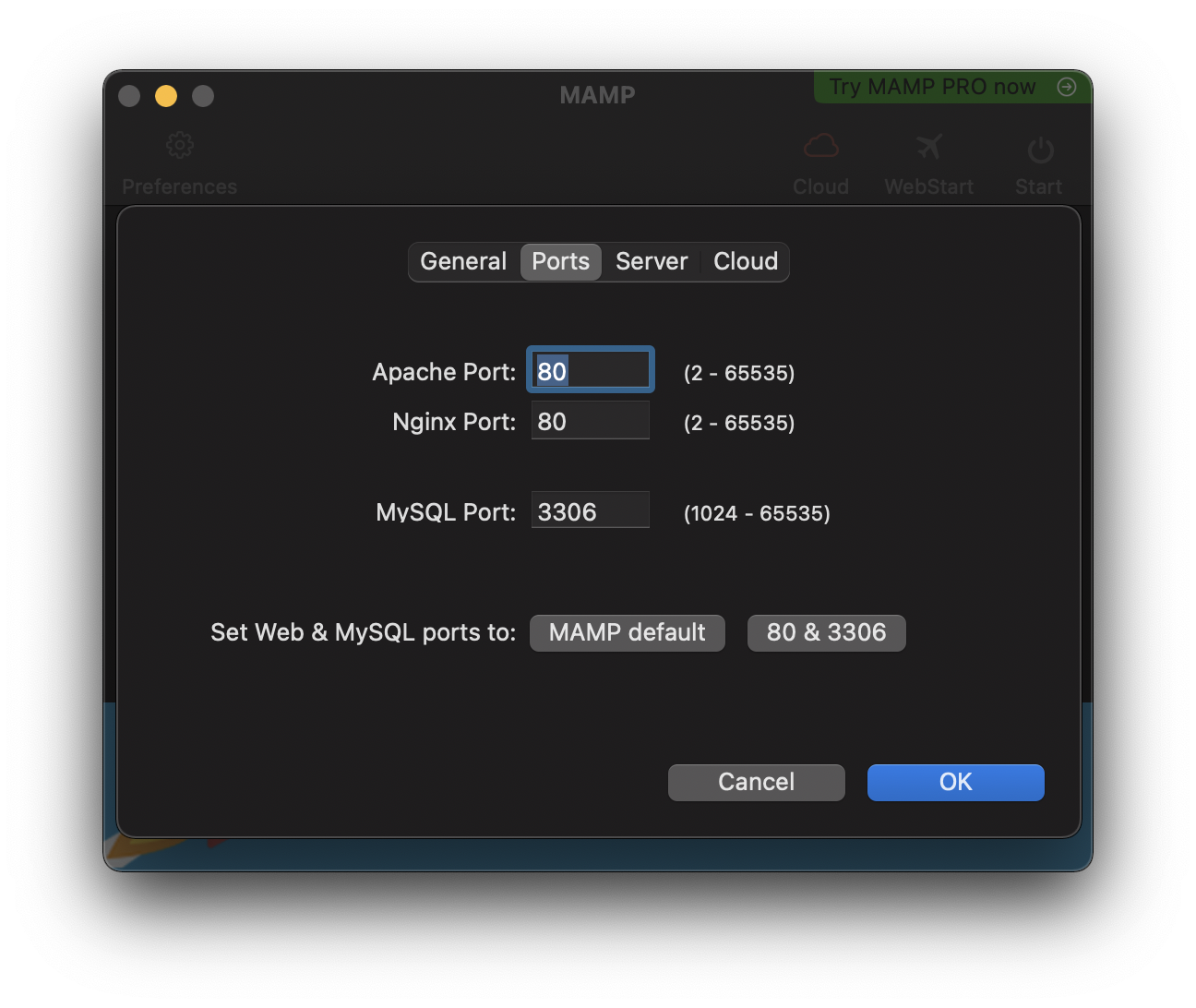
다음화면이 나오게 되며 Start 버튼을 눌러주세요.
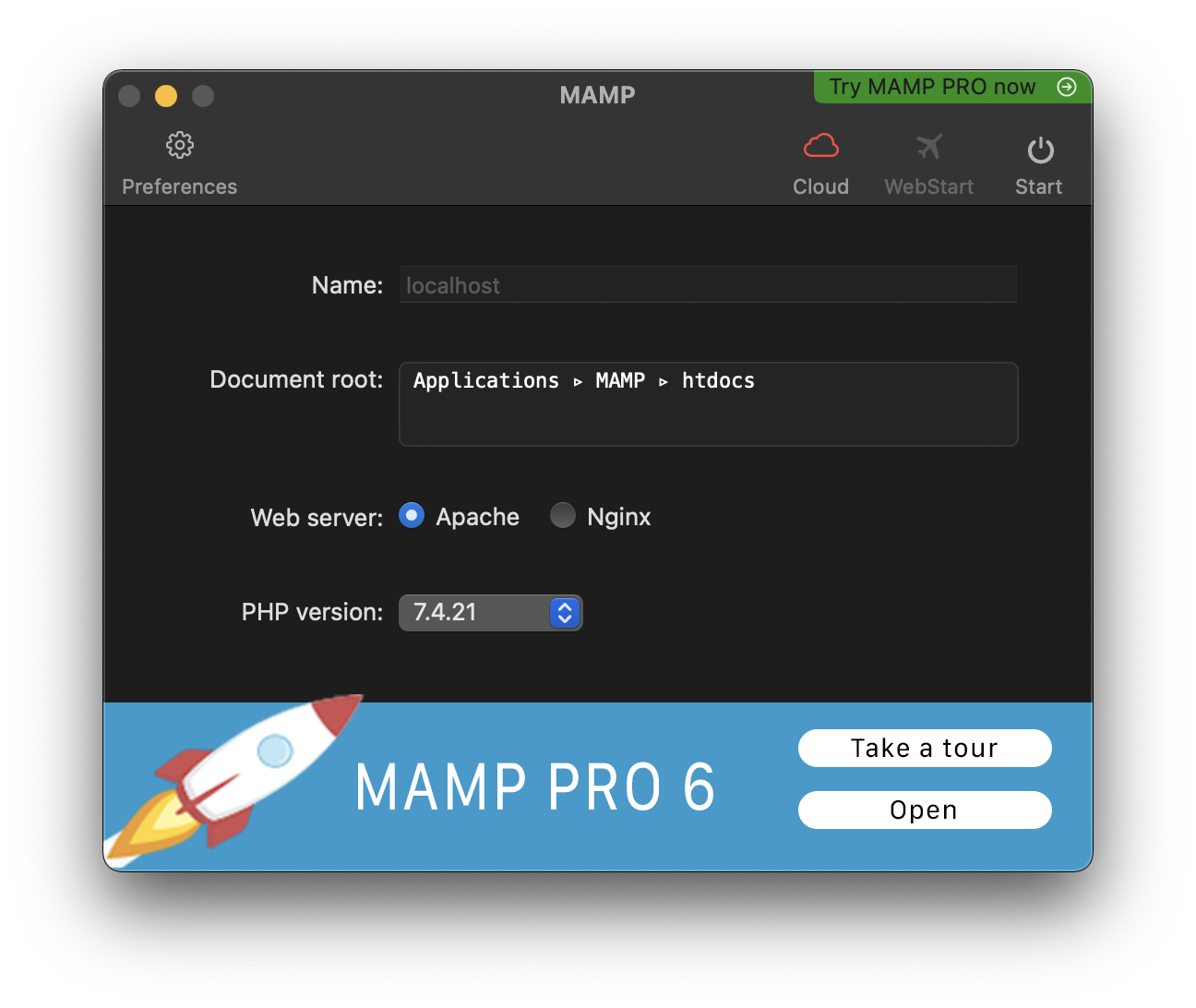
이제 여러분의 컴퓨터는 서버가 되었습니다.