Python
맥(MacOS)에서 Python 개발환경구축
맥(MacOS)에서 Python 개발환경구축
이번시간에는 MacOS에서 파이썬 개발환경구축을 진행하겠습니다.
먼저 파이썬 홈페이지에 접속합니다.
파이썬 홈페이지로 이동하기위의 링크를 눌러 파이썬 홈페이지에 접속하면 다음과 같이 홈페이지가 나타납니다.
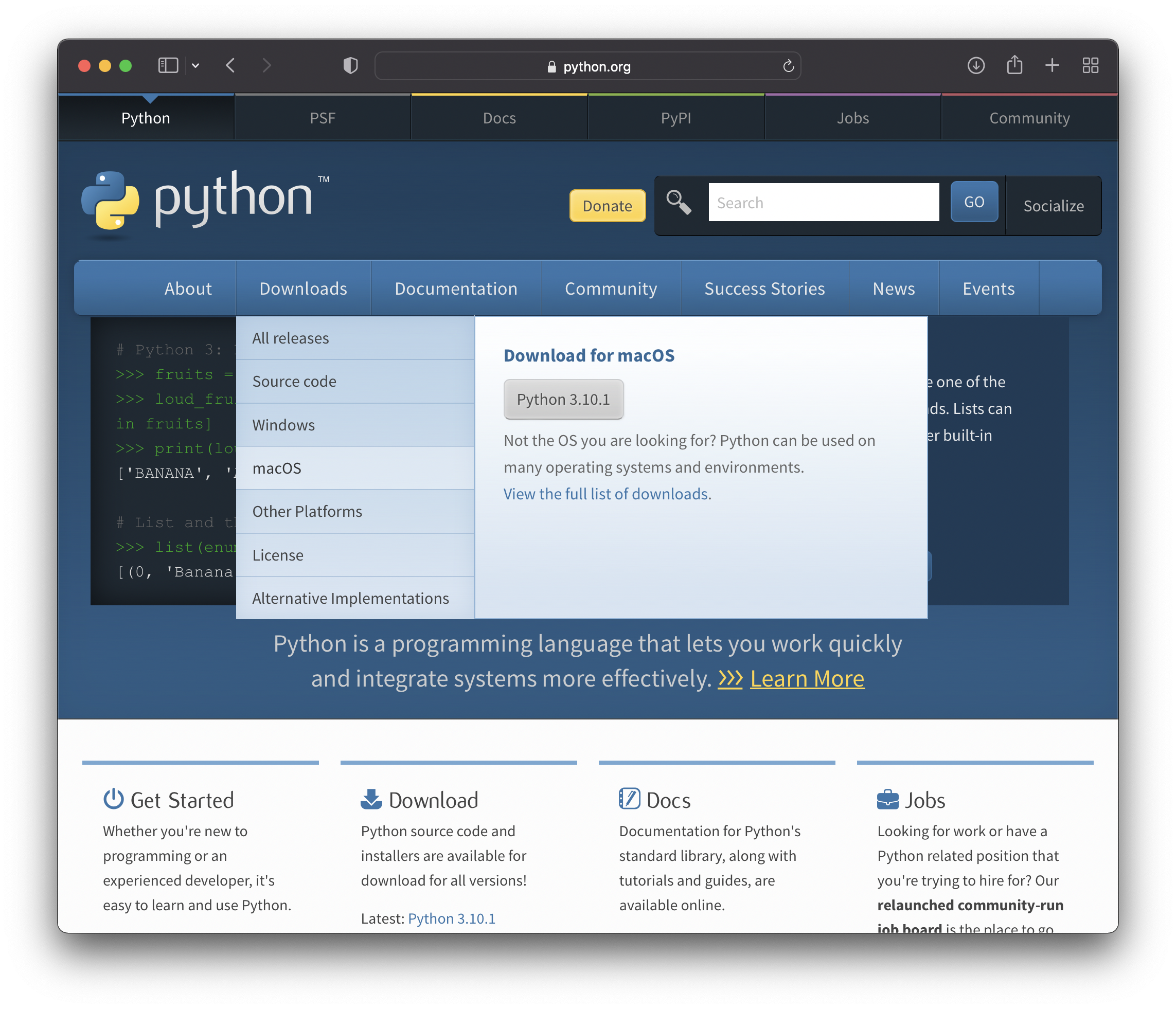
메뉴에 Downloads가 있는데 마우스 포인터를 올려보면 여러 메뉴가 나타납니다. Mac OS X를 누릅니다.
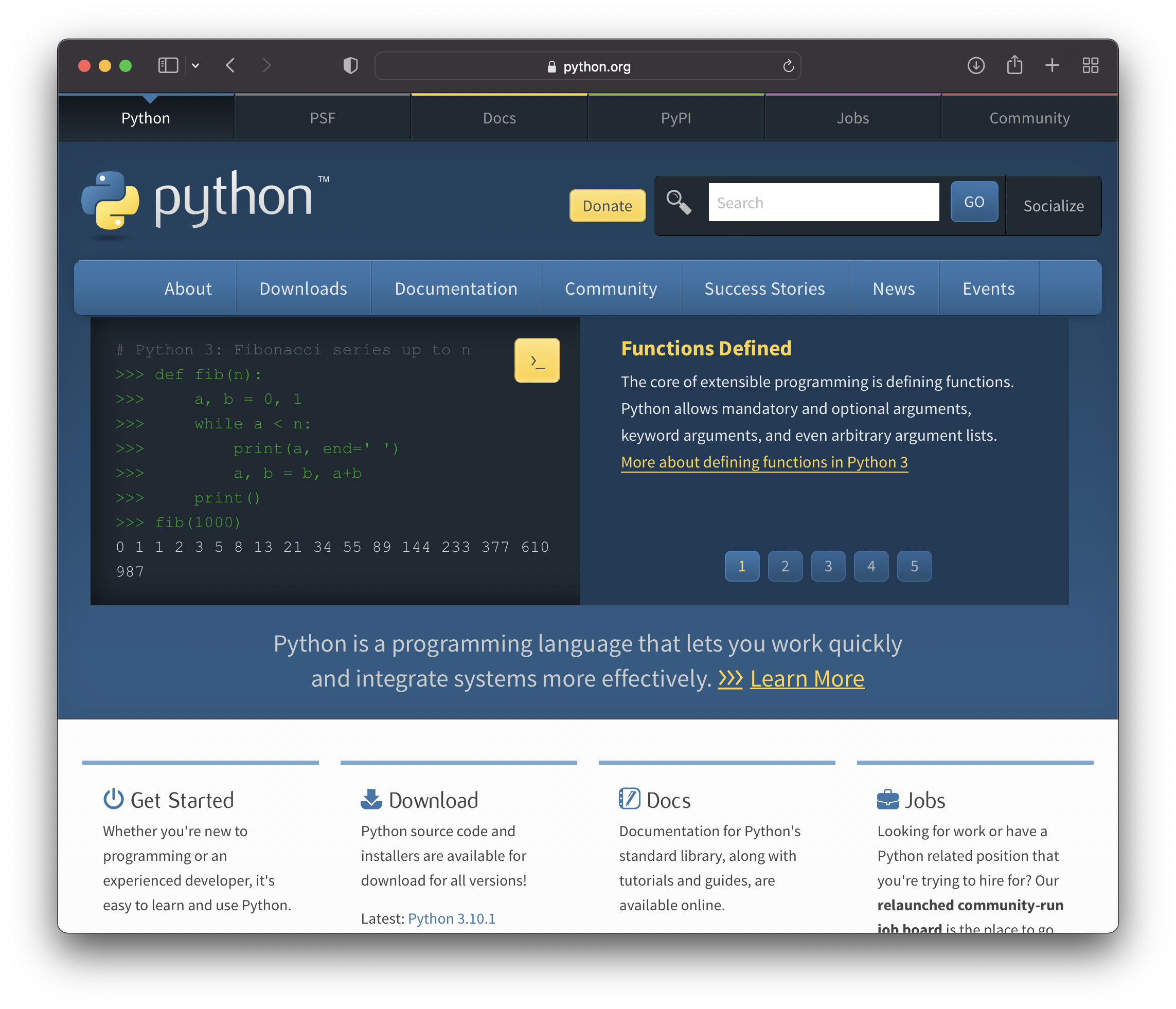
다음의 화면이 나타납니다.
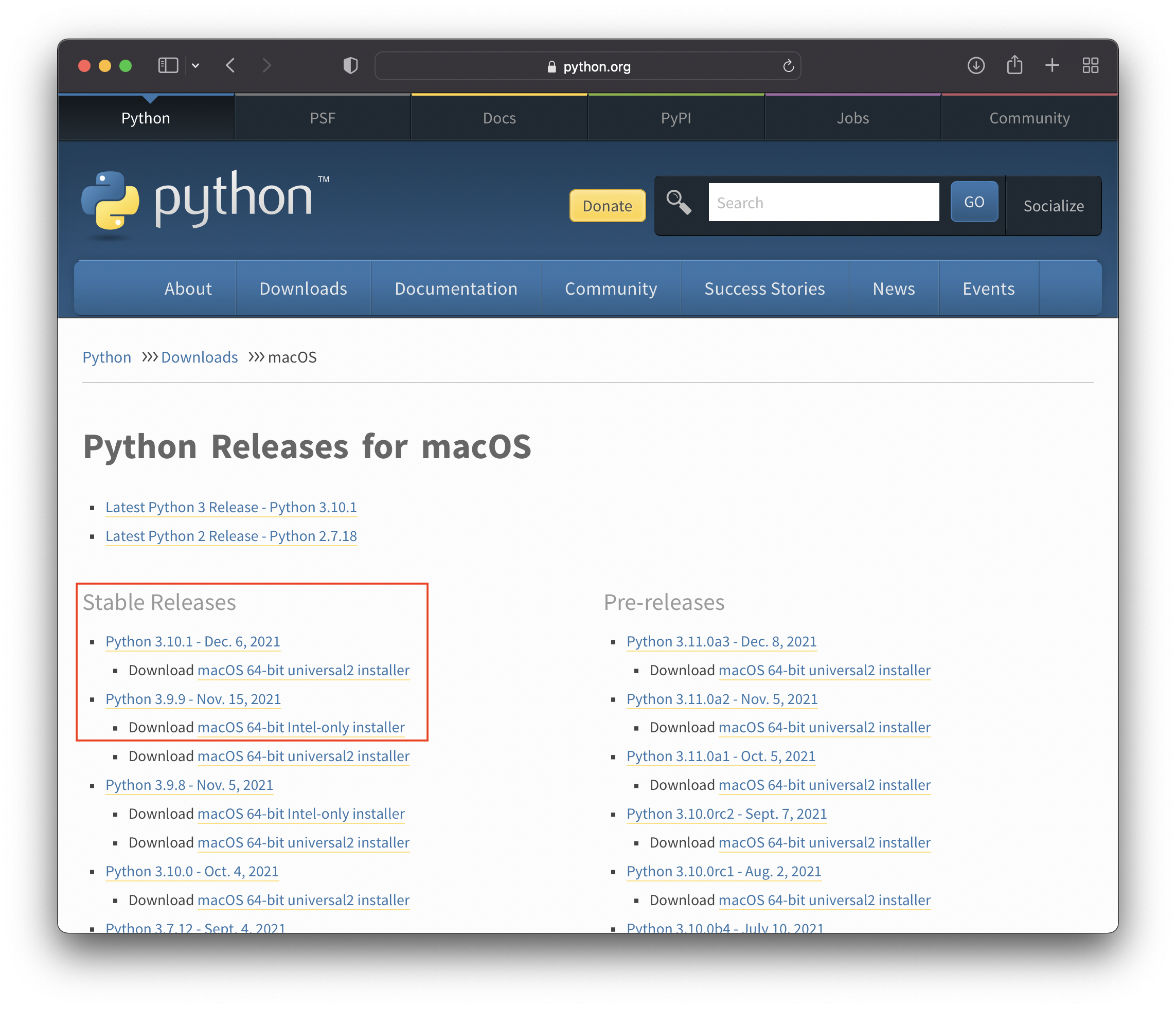
Stable Releases는 안정화된 버젼들이 나타나며, 오른쪽의 Pre-releases는 버젼은 높지만 아직 테스트가 완전히 끝나지 않은 버젼을 나타냅니다.
어떠한 오류를 만날 수 있으니 우리는 Stable Releases에 있는 버젼 중 가장 높은 버젼을 사용합니다.
버젼은 시간에 따라 이미지와 다를 수 있습니다.
빨간 박스를 보면 2가지 버젼이 있습니다.
MacOS 64-bit intel installer
MacOS 64-bit universal2 installer
자신의 맥북의 CPU가 인텔사에서 만들어진 CPU라면 MacOS 64-bit intel installer를 클릭합니다.
자신의 맥북의 CPU가 ARM 설계의 애플실리콘에서 만들어진 CPU라면 MacOS 64-bit universal2 installer를 클릭합니다.
현재 애플실리콘에서 만든 CPU는 M1인데 시간의 흐름에 따라 M1X, M2일 수 있습니다.
자신의 CPU를 확인하려면
상단 왼쪽에 사과 로고를 누르고
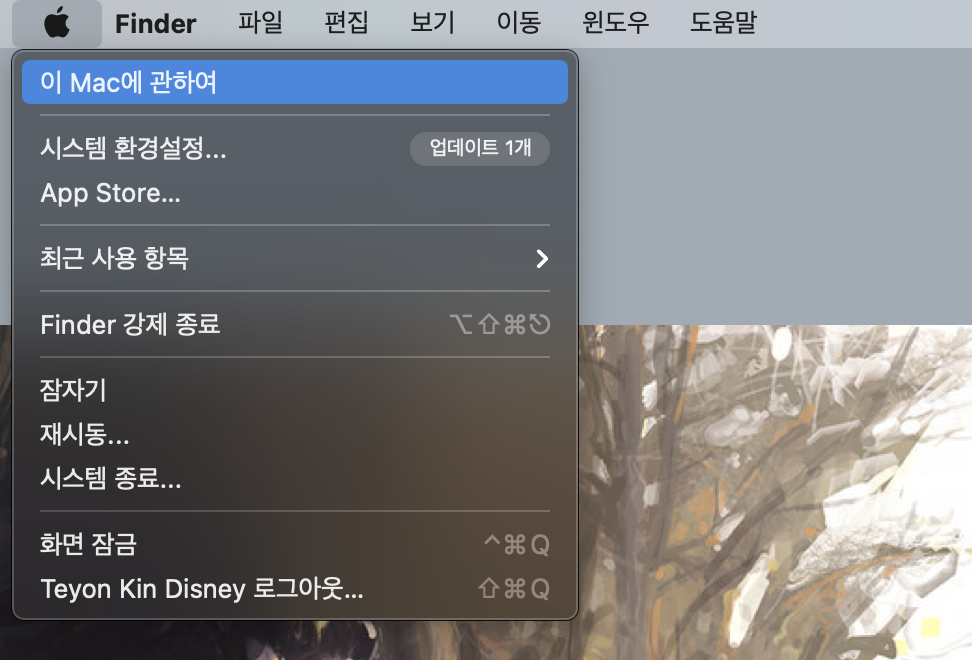
이 Mac에 관하여를 누릅니다.
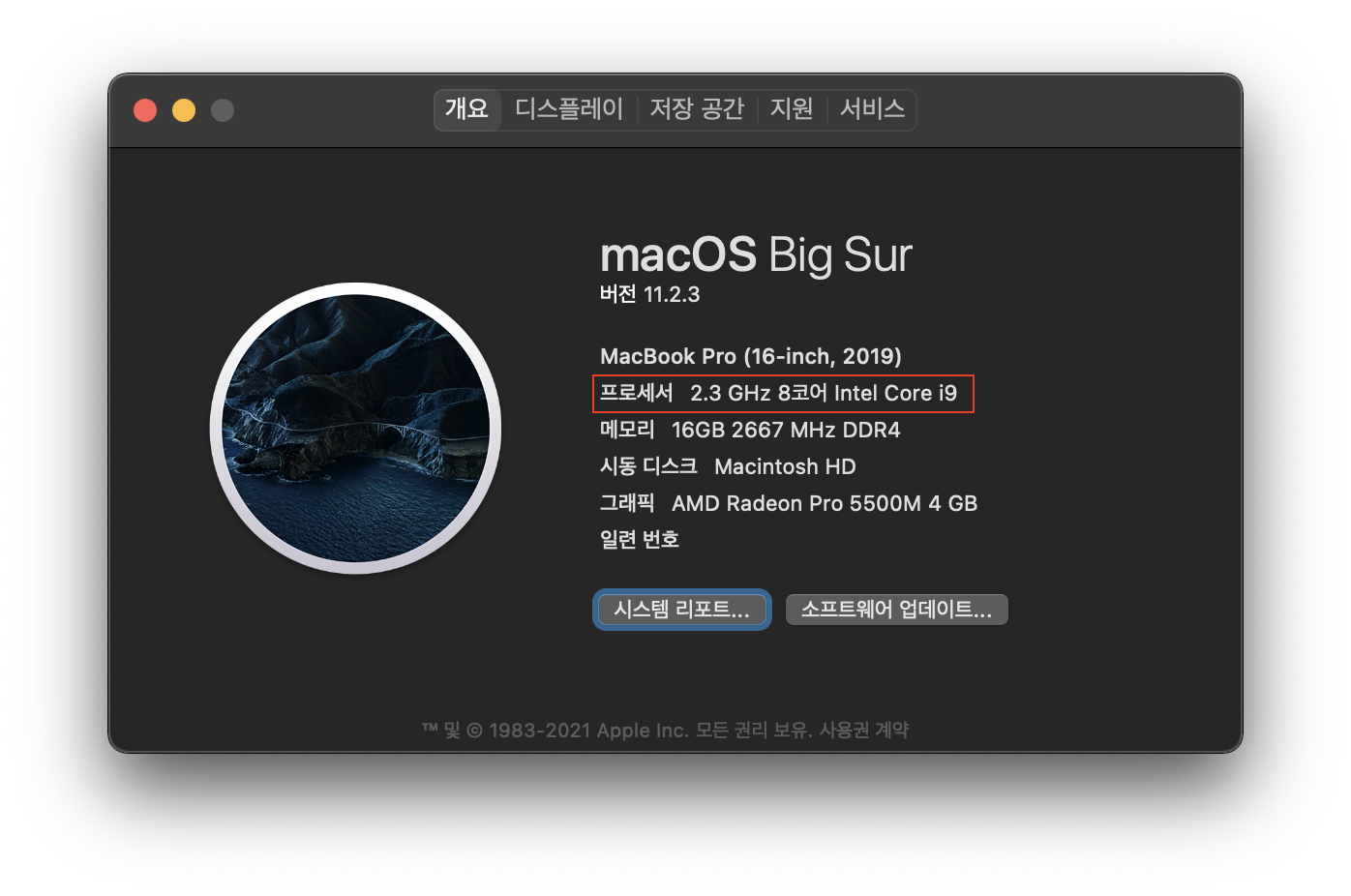
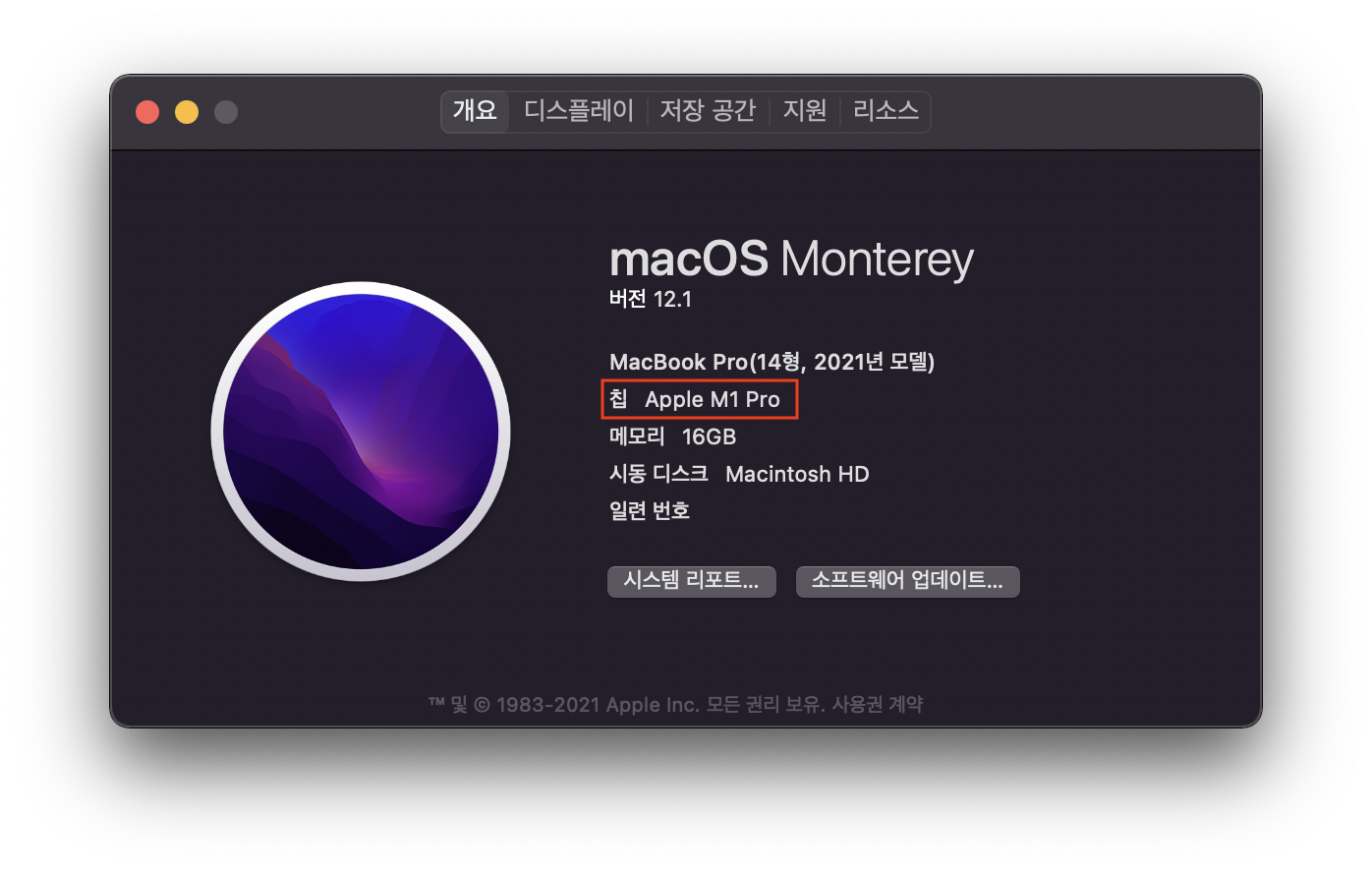
위와 같이 프로세서 항목에서 확인할 수 있습니다.
자신에게 맞는것을 클릭하여 파이썬 설치파일을 다운로드합니다.
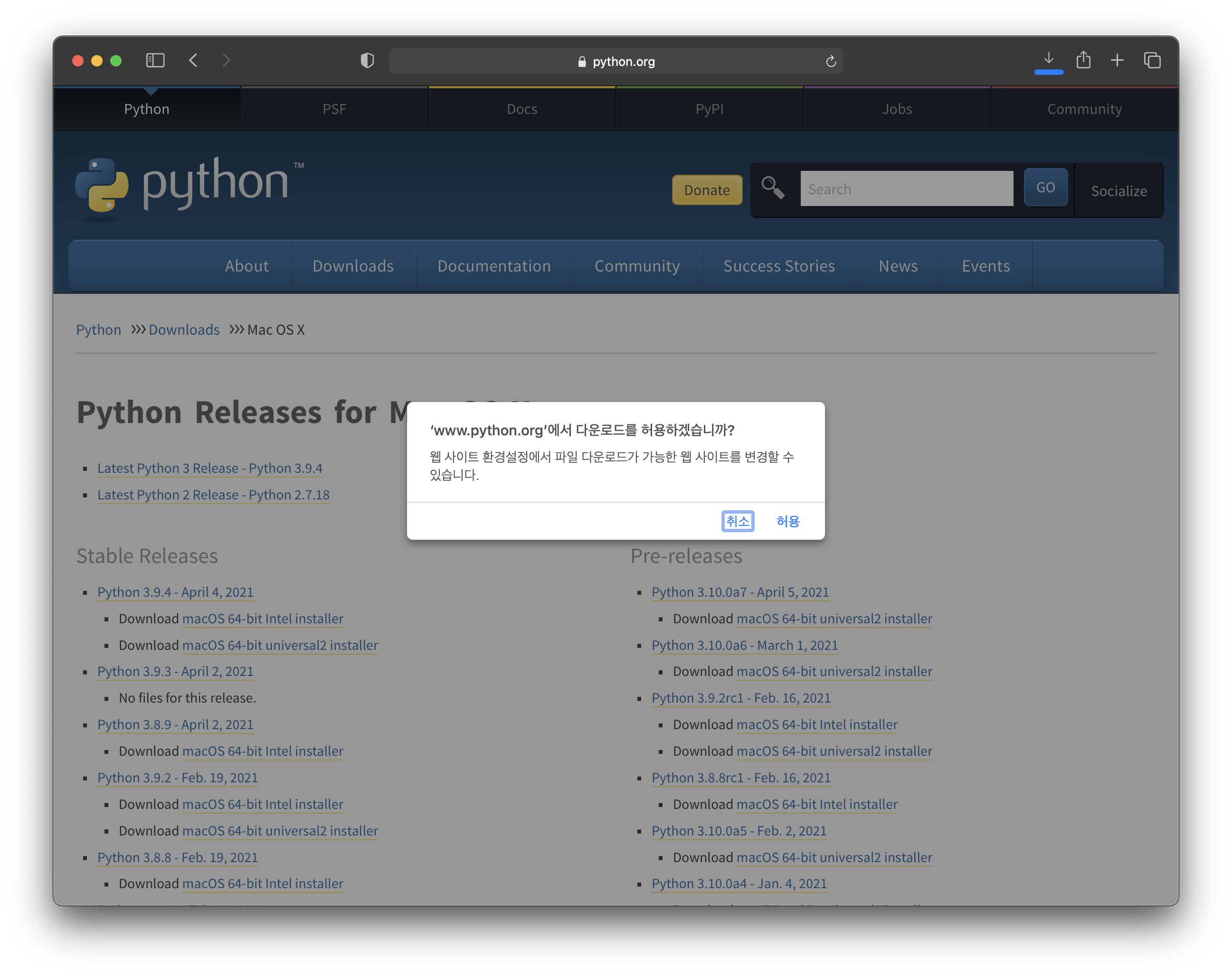
쭉 진행합니다.
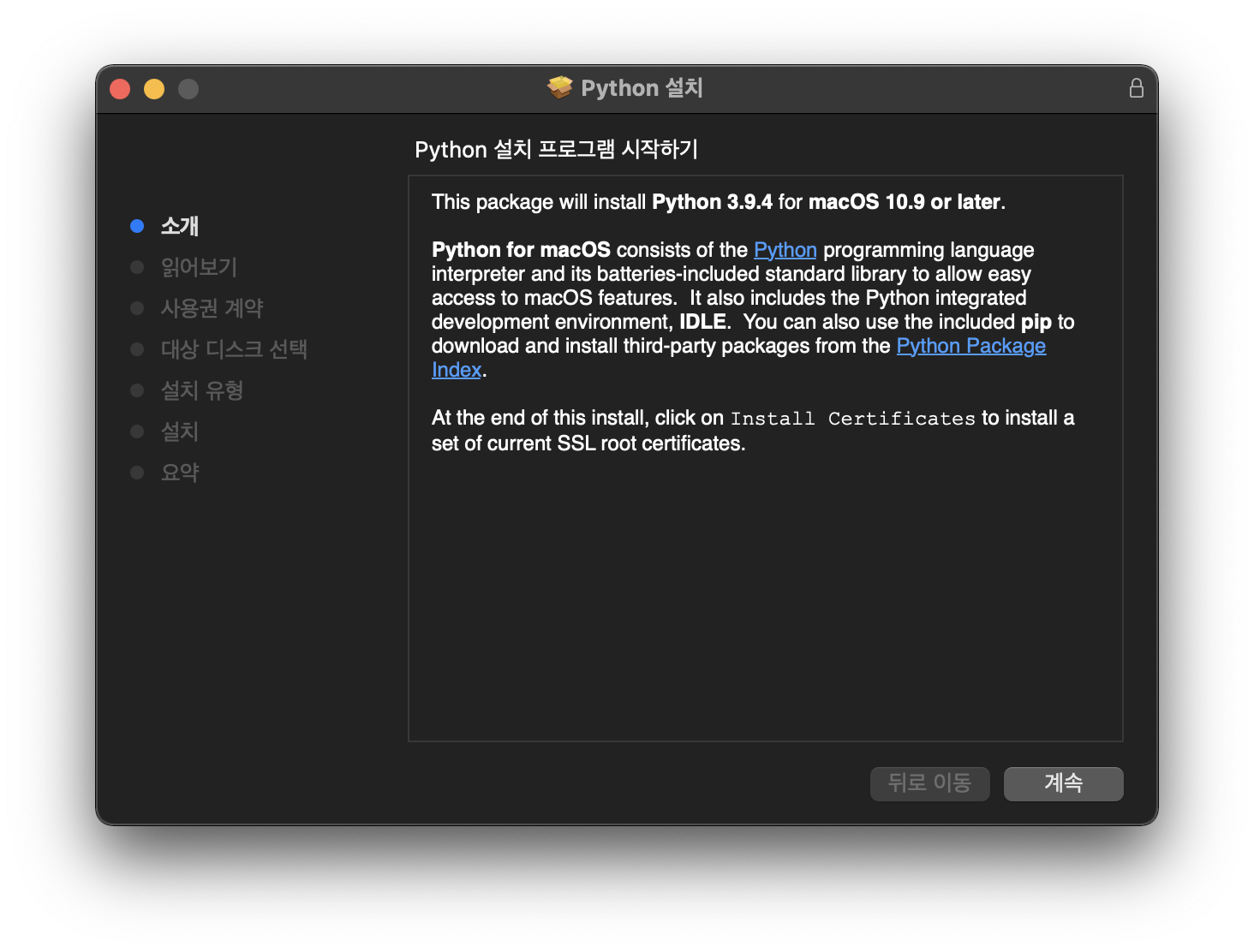
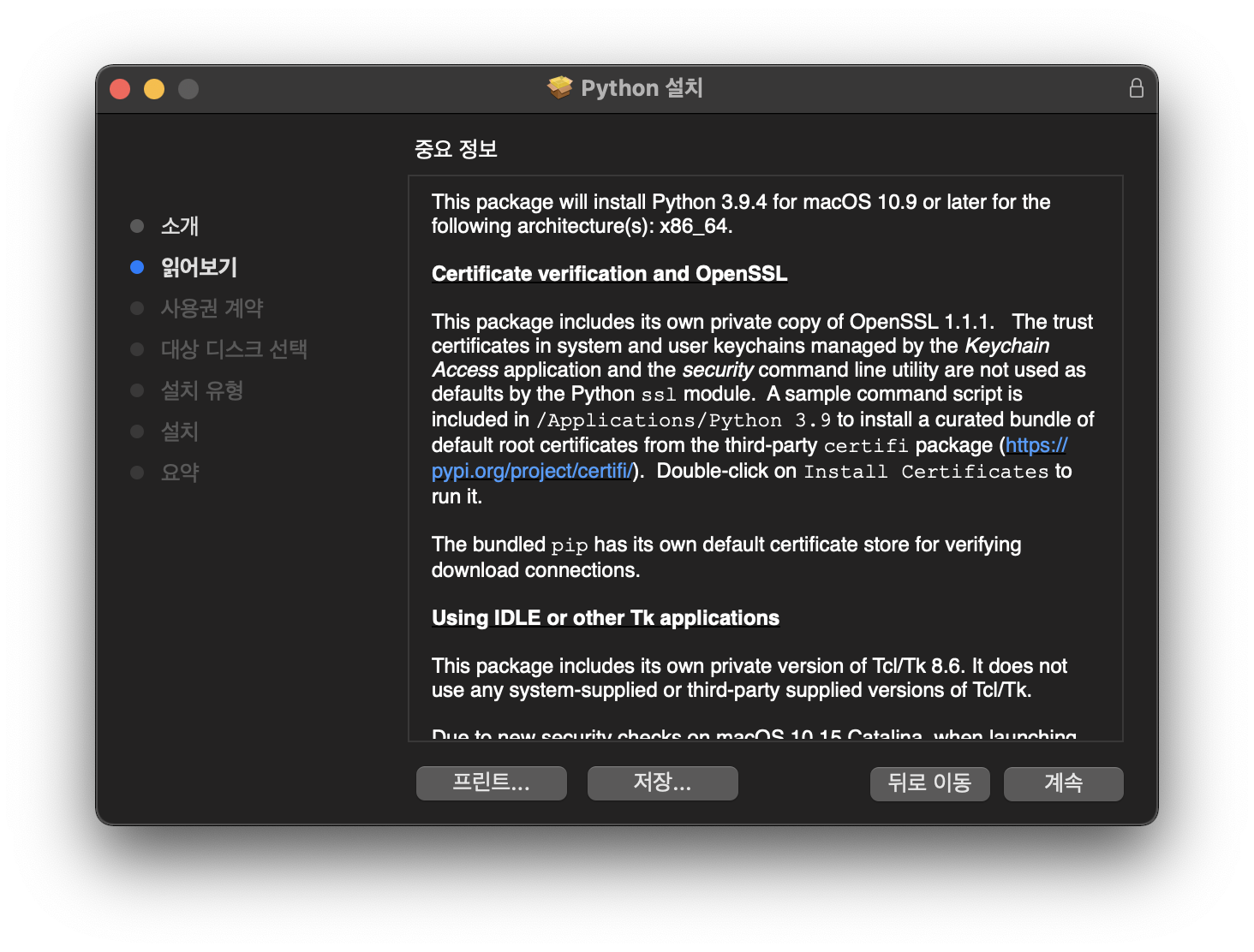
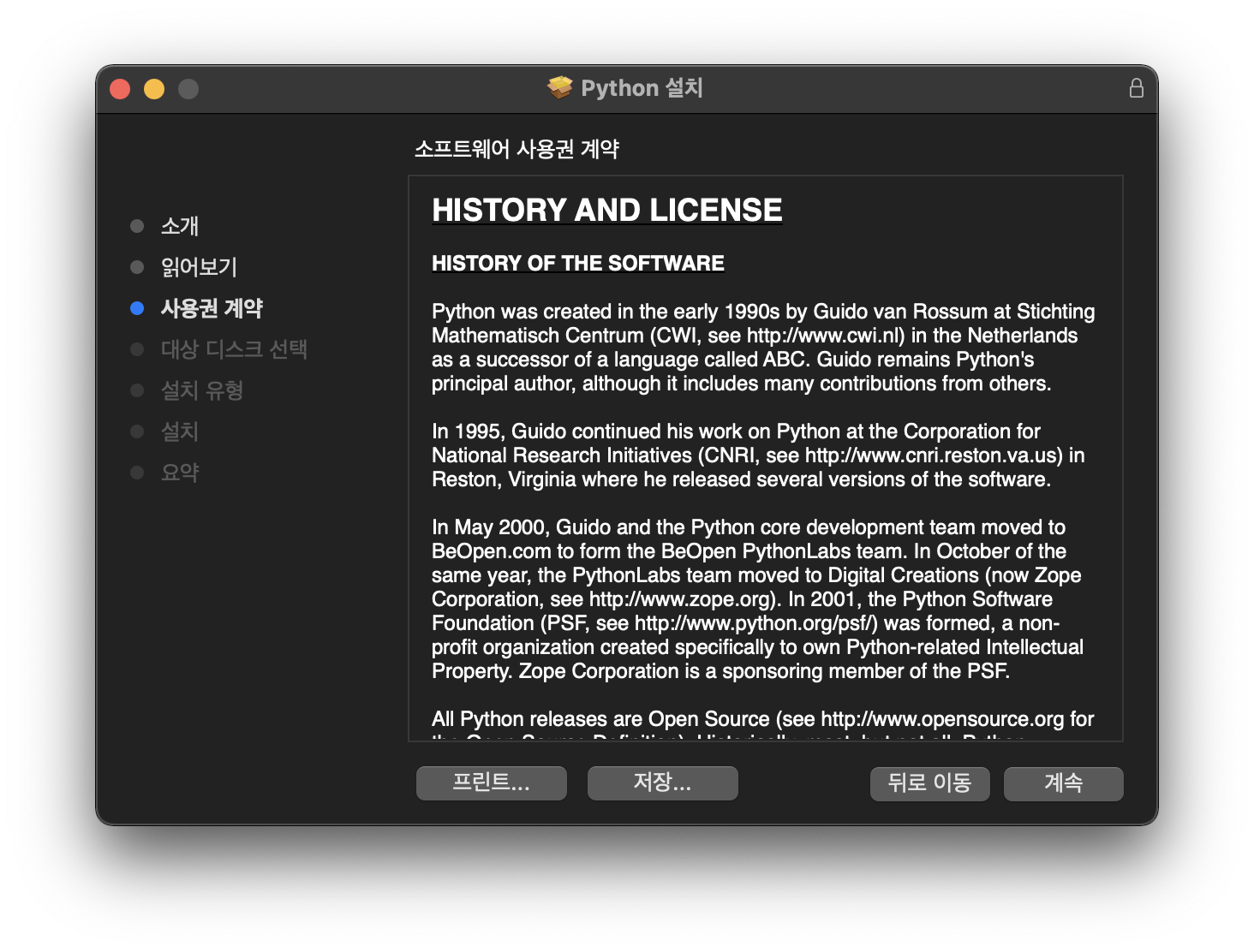
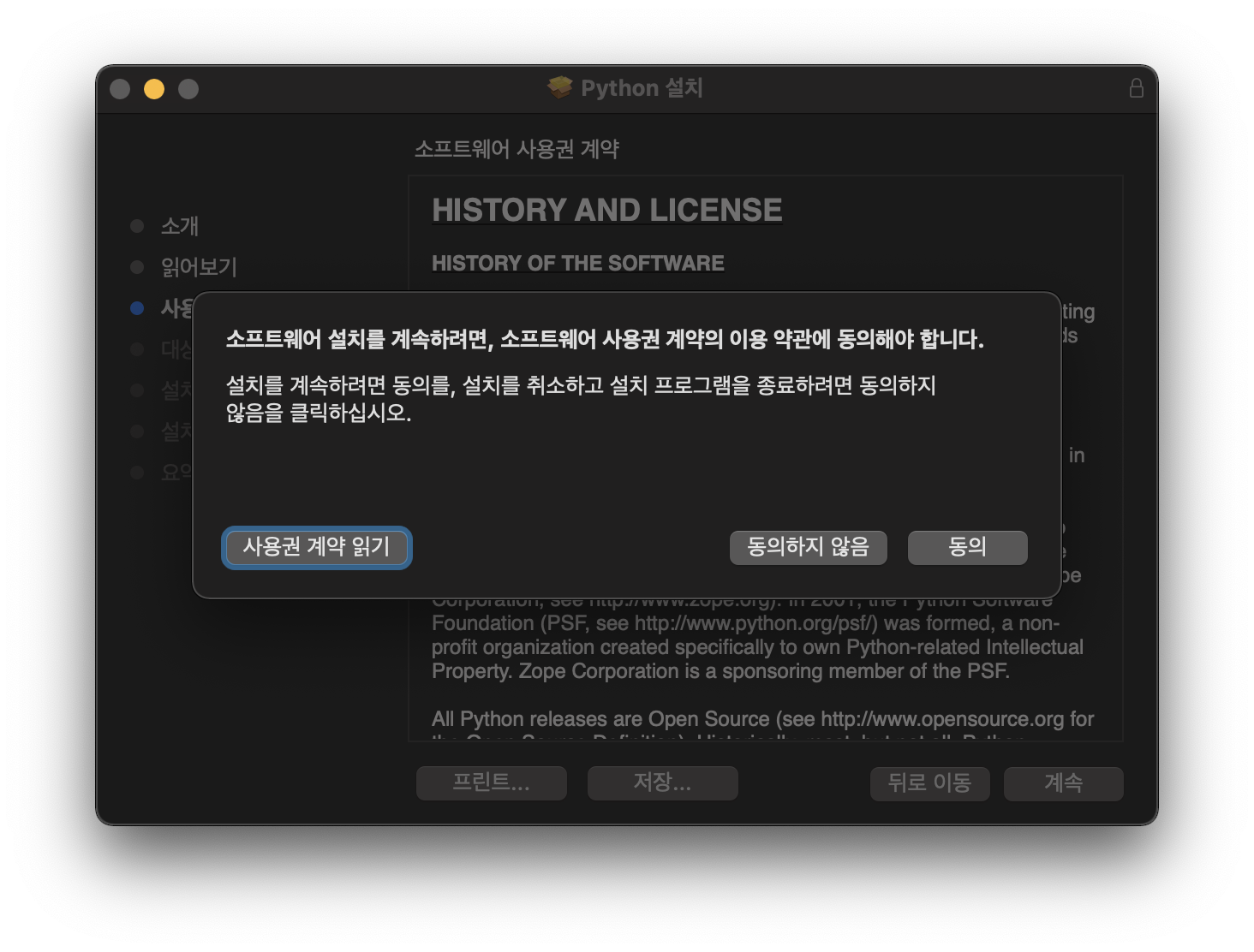
인증도 해주시고.
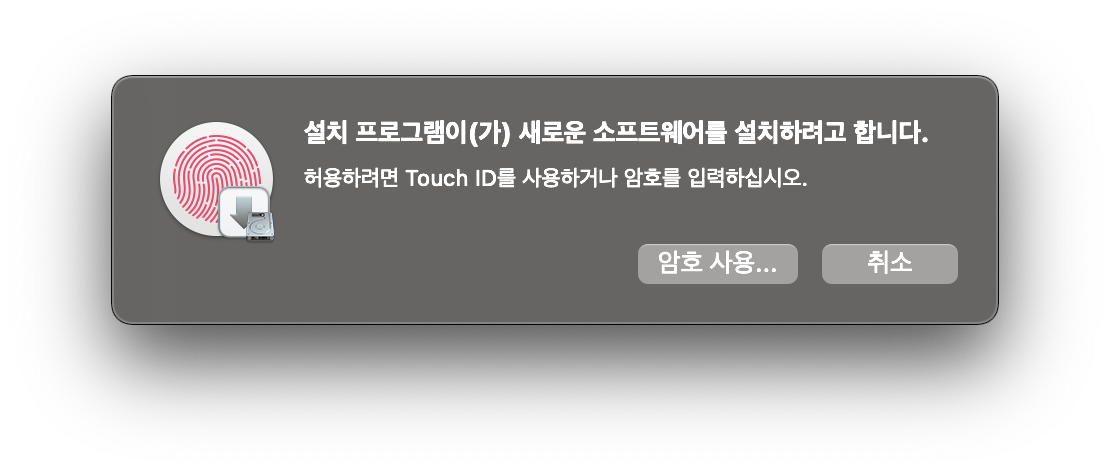
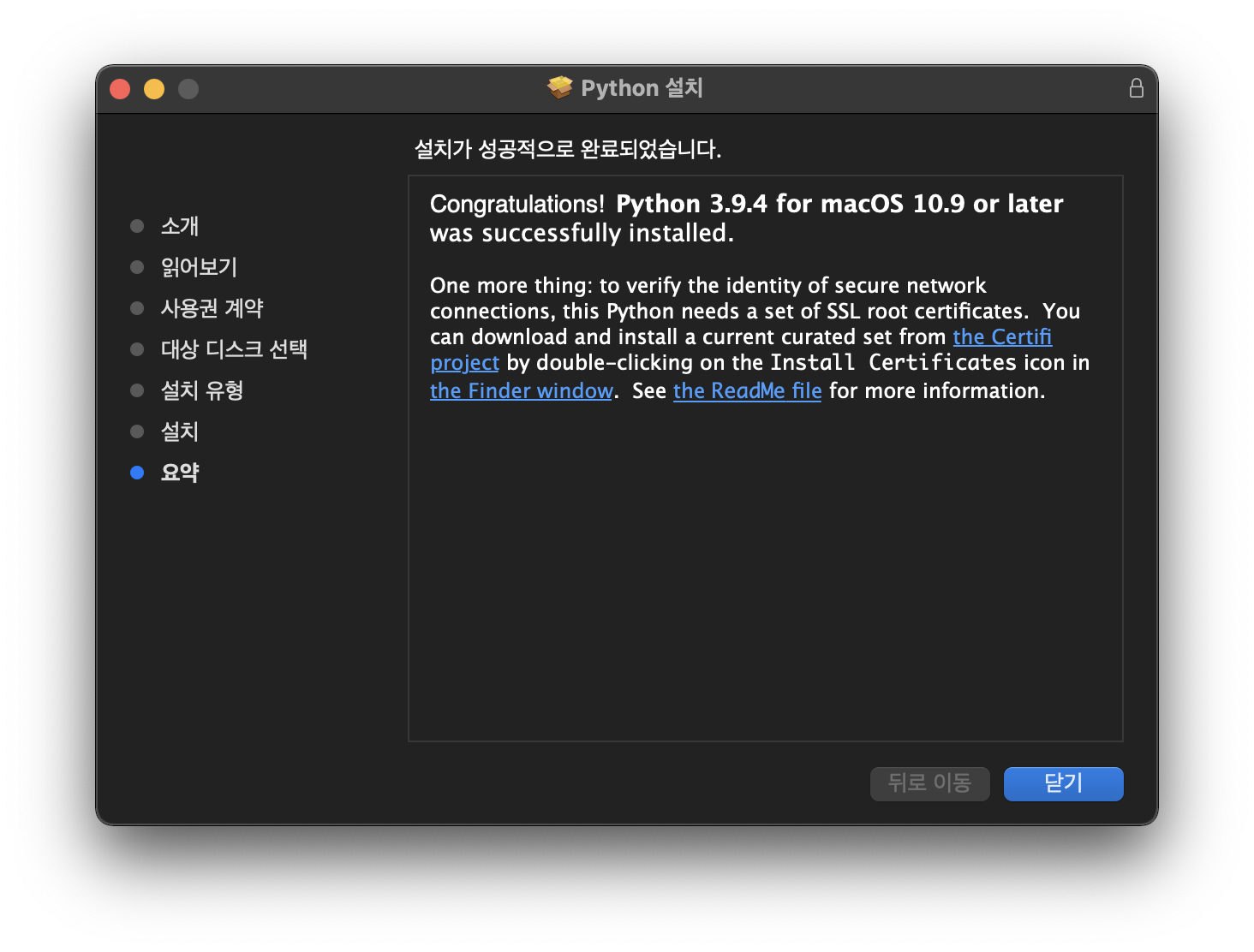
네 이렇게해서 MacOS에 파이썬을 설치했습니다.
다음 콘텐츠에서는 에디터를 설치하겠습니다.






